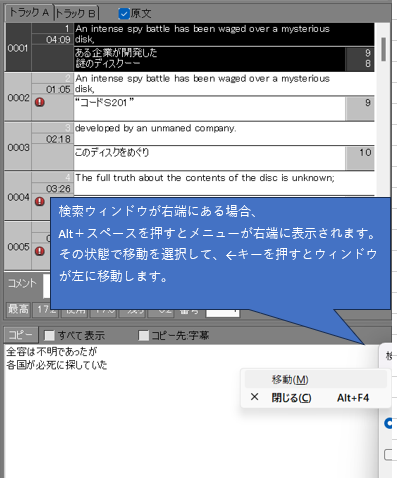映像再生系の不具合につきましては、まず下記をご確認ください。
<映像ファイルがSSTG1シリーズ対応フォーマットであるかを確認>
SSTG1シリーズで再生可能な映像ファイルの種類
・mpeg1
・wmv
・MOV(h.264、AAC)
・MP4(h.264、AAC)
※SSTG1 Lite、SSTG1ではMOV、MP4は再生できません。
1. 映像ファイルコーデックの確認
フリーソフト「真空波動研SuperLite」で映像のコーデックを確認することができます。
ご利用手順は下記をご覧ください。真空波動研で「MPEG2」と出ている場合、SSTG1シリーズでは正常に再生できません。
真空波動研SuperLiteの使い方.pdf
SSTG1シリーズで推奨している映像ファイルコーデック一例はこちらのページをご覧ください。
2. 映像のプロパティの確認
1) 映像ファイルのアイコンを右クリックし「プロパティ」を選択。
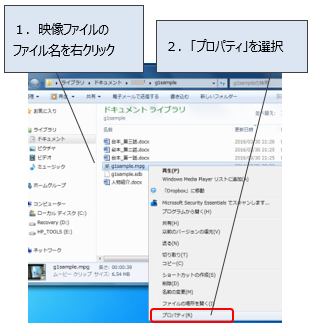
2) 「全般」タブで「ファイルの種類」を確認。
ムービー クリップ (.mpg) ⇒MPEG1の場合とMPEG2の場合があります。
Windows Media オーディオ/ビデオ ファイル (.wmv) ⇒WMVファイル
QuickTime ムービー (.mov) ⇒MOVファイル
MP4 ビデオ (.mp4) ⇒MP4ファイル
※上記以外の種類の映像ファイルには対応していません。
※MOV/MP4の場合、ビデオコーデックがH.264で音声コーデックがAACの場合のみ対応しています。
※MPEG2には対応していません。
3) 「詳細」タブで「フレーム率」を確認。
23フレーム/秒 ⇒23.98fps
24フレーム/秒 ⇒24.00fps
25フレーム/秒 ⇒25.00fps
29フレーム/秒 ⇒29.97fps
上記以外 ⇒SSTG1シリーズでは対応していないフレーム率です。
3. 弊社サンプルファイルでの動作確認
下記よりダウンロードしていただける動作確認用のMPEG1とsdbでも同様の事象が発生するかをご確認ください。
動作確認用サンプルファイルダウンロード
※「動作確認用ファイル」よりダウンロードしてください。
サンプル映像でも同様の事象が発生する場合は、映像ファイルではなくPC本体側の問題である可能性が高いです。
映像に問題が無かった場合、下記手順を順番にお試しください。
<ご利用のPCの確認>
1. 映像ファイルの保存場所を確認
・映像ファイルを外付けハードディスクやUSBメモリなどに保存して使用している場合は、ローカルディスクに移動してから作業を行ってください。
・sdbファイルや映像ファイル名、もしくはそれらが保存されているフォルダ名(上位のフォルダ名も含む)に特殊な記号や文字(中国語の漢字やハングル文字なども含みます)が使われていると正しく読み込めないことがあります。単純なアルファベットや数字だけの名前に変えてみてください。
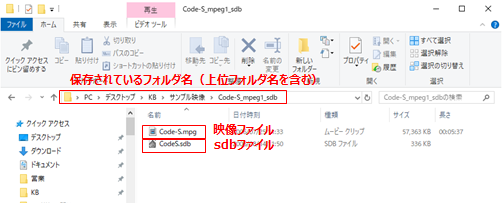
ご利用のPCに「Corel Paint Shop Pro」が入っている場合、こちらがバッティングしている可能性が高いです。コントロールパネルやアプリと機能またはインストールされているアプリにて、こちらのソフトが入っていないかをご確認ください。入っていた場合はアンインストールし、PCを再起動してから再度映像再生をお試しください。
[設定]-[ユーザー設定]-[再生]タブ(Schoolの場合は[ファイル]-[ユーザー設定]-[詳細]タブ)の「→キーの解放による再生の停止を強化する」にチェックを入れ、Sdbファイルを開き直してみてください。
※SchoolはVer1.0.2.1未満の場合は該当のチェックがありませんので、アップデートが必要となります。アップデートをご希望の場合はお問い合わせフォームよりご連絡ください。
※当該機能はSSTG1・SSTG1 Liteにはありません。
カーソルが止まらない件はメモリ不足などPCに負荷がかかった場合に発生しやすいようですので、ブラウザや他のソフトを開かれている場合にはなるべく使用していないソフトは閉じるようにしていただければと思います。
ユーザー設定を開き、[再生]タブの「ビデオの表示にオーバーレイを使用する」にチェックがついているかを確認してください。
チェックがついている場合、チェックを外して再度SSTG1シリーズを開き直してください。
※SSTG1、SSTG1Liteの場合はユーザー設定の[詳細]タブです。
[設定]→[フォーマット設定]→[ベースライン]の値が大き過ぎて、文字が画面の外に出てしまっている可能性があります。上下左右の値を小さくしてください。 だいたい65くらいにすると表示されることが多いです。
映像素材がLetterBoxの場合、画面調整の目的モニタを1920×1080(16:9FULL HD)にすると、上下の黒い帯部分が切り取られるので、タイムコードが黒い部分に焼き付けてある場合見えなくなります。
画面調整の設定は作業後でも変更可能なので、数字が見える状態設定(4:3など)で作業をして、作業終了後に画面調整で1920×1080(16:9FULL HD)に設定しなおしてください。
1) 映像再生モードを「新再生モード」に切り替える
映像ファイルがmpeg1の場合は、[設定]→[ユーザー設定]→[再生]タブ→「MPEG-1とWMVの映像ファイルにはDirect Showを使う」のチェックを外し、プロジェクトファイルを開き直して下さい。
※映像ファイルがWMVの場合、新再生モードへの切り替えは行わないで下さい。
※SSTG1・SSTG1Liteは再生モードを切り替えることはできません。
2) オーバーレイ機能を有効にする
[設定]→[ユーザー設定]→[再生]タブ→[ビデオの表示にオーバーレイを使用する]にチェックを入れ、プロジェクトファイルを開き直して下さい。
※SSTG1・SSTG1Liteの場合は[ファイル]→[ユーザー設定]→[詳細]タブ
※この操作を行うと、PCによっては映像が全く表示されなくなったり、「オーバーレイ機能が使用できません」というメッセージが出る場合があります。 この場合は、チェックを外してプロジェクトファイルを開き直すと元にもどりますが、暗転する現象は改善することができません。
※「MPEG-1とWMVの映像ファイルにはDirect Showを使う」のチェックボックスがあるソフトでは、必ずチェックを入れた状態で上記操作を行って下さい。
フリーソフト「真空波動研SuperLite」で映像のコーデックを確認することができます。
真空波動研SuperLiteのご利用方法はこちら
映像再生中に「↑」キーを1度押すと2倍速再生になります。もう一度「↑」キーを押すと通常速度に戻ります。
また、映像再生中に「↓」キーを1度押すとスロー再生になります。もう一度「↓」キーを押すと通常速度に戻ります。
※SSTG1 Lite、SSTG1には本機能はありません。
※SSTG1モードの際、WMVファイルは2倍速再生とスロー再生ができません。
SSTG1シリーズはaviファイルに対応しておりません。
SSTG1、SSTG1Liteが対応している映像ファイルはmpeg1、wmvの2種類、
それ以外のソフトが対応している映像ファイルはmpeg1、wmv、MOV(h.264,AAC)、MP4(h.264,AAC)となります。
上記形式に変換していただくなどの対応をしていただきますよう、お願いいたします。
下記の手順で波形データを生成しなおしてください。
①[設定]→[ユーザー設定]→[メンテナンス]タブの[波形データファイルの保存フォルダ]の右側のフォルダの絵のボタンを押す
②再生モードに合わせたフォルダを開き、映像と同じファイル名のファイルを削除する。
DSMode:SSTG1モードで生成される波形データの保存先フォルダ
Normal:新再生モードで生成される波形データの保存先フォルダ
再生モードが不明な場合は、このフォルダ内で映像ファイル名を検索してください。
③もう一度映像を取り込みなおす。
「波形のインスタンス化に失敗しました」や「波形データ生成フィルタのインスタンス化に失敗」とエラーメッセージが出た場合、
ダウンロードページの[その他]-[「波形のインスタンス化に失敗」が出たお客様へ]より対応ファイルをダウンロードしてください。ファイルを実行する手順は、ダウンロードしたファイル内の「「波形のインスタンス化に失敗」が出たお客様へ.pdf」をご参照ください。
wmvをSSTG1モードで使用している場合は早送りができません。フリーソフトなどでmpeg1に変換いただければ早送りが可能になります。
まず、特定の映像ファイルのコマ送りの時だけ発生するのか、どんな映像ファイルでも発生するのかをご確認ください。特定の映像ファイルの時だけ発生する場合は、映像ファイルに問題がある可能性があります。どんな映像ファイルでも発生する場合は、下記の手順をご確認ください。
※新再生モードは「SSTG1 Lite」「SSTG1」には搭載されていません。
■PCのサウンド設定の変更
1) PCのコントロールパネルを開き、[サウンド]-[再生]タブを開く。
2) [サウンド]-[再生]タブに存在している再生デバイス(スピーカーなど)を右クリック→プロパティでプロパティ画面を開く。
3) [拡張]タブを選択し、「すべてのサウンド効果をオフにする」にチェックを入れる。
※これらのタブがない場合は 5) へ進んでください。
4) 「すべてのサウンド効果をオフにする」または「すべての音の明瞭化設定をオフにする」にチェックを入れる。
5) [拡張]タブや[音の明瞭化]タブがない場合
これらのタブの有無はデバイスドライバとその支援アプリケーションの有無に依存しています。追加の拡張機能が提供されていなければ、これらのタブは表示されません。
念のため、使用しているオーディオデバイスの最新のデバイスドライバと支援ソフトウェアを入手しなおして、オーディオデバイスのデバイスドライバをインストールし直すことをお勧めします。利用しているPCのサイトに行って、オーディオ関連のドライバや支援ソフトウェアを入手できるかどうか、確認してみてください。
■イヤフォン/スピーカー等の変更
イヤフォンやヘッドフォンを使っている場合は違うものと取り換えてみる、PCのスピーカーから直接音を出してみる、など変更してみてください。スピーカーから音を出している場合はイヤフォンやヘッドフォンを使ってみてください。
また、デスクトップPCの場合、前後の2か所にイヤフォンの差込口があるタイプが多いため、両方挿してみてください。
USB-Cタイプのイヤフォンやオーディオ変換アダプタ(3.5→Type-C)を通すと音声が出た、という報告もありますのでお試しいただければと思います。
■サウンドデバイスを変更
パソコン画面の右下などにスピーカーのマーク(下記画像①)が表示されていますので、こちらをクリック(左クリック)してください。オーディオマーク(下記画像②)が表示されたらそちらをクリックすると、パソコンによってはサウンドデバイスが複数表示されますので、これまでと違うものを選択してみて下さい。(画像はWindows11です)
一つしか表示されていない場合、Λなどのマークをクリックすると、複数ある場合はすべて表示されます。
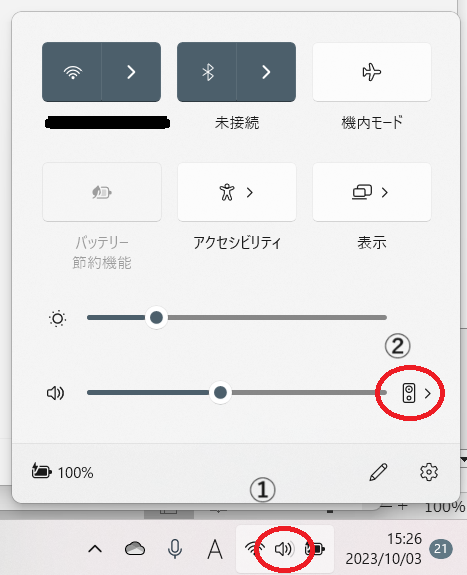
■サウンドの問題のトラブルシューティングを実行する
パソコン画面の右下などにあるスピーカーのマークを右クリックし、「サウンドの問題のトラブルシューティング」を選択します。
以降、画面の指示にしたがって操作を行なってください。
■サウンドカードドライバ確認・更新
PCのサウンドカードのドライバが、Window Updateなどの影響を受けて正しくない状態に変更されていたり、古くなっている可能性があります。購入直後のPCの場合も、古い状態で出荷されており、アップデートが必要な場合があります。
最新のビデオカードドライバをPCメーカーのサイトからダウンロードしていただき、アップデートを行ってみてください。手順がご不明な場合はPCメーカーのサポートデスクにお問い合わせください。
■マカフィーの停止
まれにマカフィーが再生の妨げになることがございます。「リアルタイムスキャン」や「ファイアーウォール」を停止してみてください。
Windowsの自動アップデート等により、ビデオカードのドライバがご利用のPCと合ったものではなく、Windows標準のものに更新されてしまった結果、このような事象が発生することがあります。下記を上から順番にお試しください。
【対応方法】
———————————–
1.Windows Media Playerの設定変更
2.ビデオカードドライバの再インストール
———————————–
■Windows Media Playerの設定変更
1.Windows Media Player画面を開く。
2.「整理」メニュー内のオプションをクリックする。
3.パフォーマンスタブをクリックする。
4.「WMVファイルのDirectXビデオアクセラレータを有効にする」のチェックを外す。
5.OKをクリックする。
6. SSTG1シリーズで[設定(またはファイル)]-[ユーザー設定]の[再生(または詳細)]タブで「オーバーレイを使用」にチェックを入れ、SSTG1シリーズを再起動する。
※「オーバーレイが使用できません」というメッセージが出る場合はチェックを外してください。
■ビデオカードドライバの再インストール
ご利用のPCのメーカーサイトから、型番にあったビデオカードのドライバーをダウンロードし、インストールを行います。各PCメーカーのサポートページにドライバーソフトが公開されているかと思いますので、この中の「ビデオ(チップ)ドライバー」か、それがない場合には「チップセットドライバー」をダウンロードしてください。
ドライバーがどれか分からない場合には、お手数ではございますが、PCメーカーに型番を伝えてお問い合わせください。
PCメーカーによっては、キーボードのFボタン(ファンクション)のサブ機能とメイン機能を逆にして出荷していることがあります。この場合、「Fn」キーを押しながら「F11」「F12」を押すと再生されます。
Fnキーを押しながらの操作がご面倒な場合は、キーボードの設定を変更することができます。設定変更方法につきましては、「ファンクションキー 切り替え」などで検索していただくか、PCメーカー様にお問い合わせください。
1)ユーザー設定の画面表示
[設定]-[ユーザー設定]-画面表示タブを開き、ビデオウィンドウの「フルスクリーン時」にある「画面解像度を800X600に固定」にチェックが入っていたらチェックを抜く。
2)モニターの表示倍率・拡大率を変更
両方の画面のデスクトップ上で右クリック→「ディスプレイ設定」を開き、それぞれ下記の①,②を行ってください。
①テキストのサイズ
「拡大縮小とレイアウト」の「拡大/縮小」もしくは「テキスト、アプリ、その他の項目のサイズを変更する」の設定をメインのディスプレイと同じ表示倍率に変更してください。同じ表示倍率に変更できない場合は、両方のディスプレイの表示倍率を100%、125%、150%のいずれか同じ数値に揃えてみてください。
②解像度
「拡大縮小とレイアウト」の「ディスプレイの解像度」をメインのディスプレイと同じにしてください。
同じ表示倍率に変更できない場合は、両方のディスプレイの解像度を「1920x1080」に揃えてみてください。
SSTG1モードはこれまでのSSTG1やSSTG1Liteに搭載されていた古い再生モードで、mpeg1・wmvのみの対応となります。新再生モードは名前の通り、新しく搭載されたモードになり、mpeg1・MP4・MOVの再生に対応しております。
SSTG1Pro、NetSSTG1、SSTG1Lite2、SSTG1Dubには両方のモードが搭載されており、切り替えて使うことができます。ただし、MP4、MOVの映像を開く場合は自動的に新再生モードに切り替わります。
再生モードは[ユーザー設定]-[再生]タブにて「MPEG-1とWMVの映像ファイルにはDirectShowを使う」のチェックの有無で切り替わります。
・SSTG1モード:チェックが入っている
・新再生モード:チェックが入っていない
※チェックを変更した後は必ずsdbファイルを開き直してください。
また、←キーを長押しして巻き戻し再生することで確認することも可能です。
・SSTG1モード:巻き戻し再生で音が出ない
・新再生モード:巻き戻し再生で音が出る
※モード切替後は波形データが再度生成されます。
※モード切替後はタイムコード同期画面が出ますので、再度同期を確認してください。
※映像ファイルが23.98フレーム/秒の場合はモードを切り替えると「フレームタイプ変換」が必要です。
新再生モード:24P
SSTG1モード:24Fr
になるようにフレームタイプ変換を行ってください。
[設定]-[映像とタイムコードの同期]-[フレームタイプ変換]から変換したいタイプを選択し、実行するといったん映像が閉じますので、再度開いてください。
下記の方法で対応可能です。
【画面設定】
4K解像度(3840×2160)や8K解像度(7680×4320)の映像には、SSTG1シリーズで下記のように画面設定を行ってください。
[設定]-[画面調整]の[目的モニタ(出力対象)]で下記のように設定します。
・4K:「3840×2160(4KUHD)」を選択します。
・8K:「ユーザ定義サイズ」を選択し、作成したい解像度(例:7680×4320など)を入力します。サイズの数値は自由に入力可能です。
また、画像系エクスポート(AAF、DCP)を行う際、エクスポート画面で上記と同じ解像度を指定してください。
【フレームレート】
59.94fpsもしくは60fpsの素材で、AAFエクスポートを利用して字幕の焼き付けをされる場合は、下記の方法で対応可能です。
もとの素材から、SSTG1シリーズでの作業用に29.97fpsに変換したワーク映像を作成し、これを読み込んでスポッティングを行います。
SSTG1Proでは、完成したsdbファイルからAAF形式に出力する際、59.94fpsもしくは60fpsにして書き出すことができますので、これをPremiereやEDIUSで59.94fpsもしくは60fpsの映像に焼き付けて下さい。
詳細はSSTG1ProマニュアルのAAFの項をご覧ください。
※59.94fps、60fps、48fpsといったフレームレートのワーク素材でスポッティングを行うことについては未対応です。
※48fpsについては対応不可となります。
※AAFエクスポート以外は59.94fpsのフレームレートには対応していません。
※SSTG1のAAFエクスポートにはフレームレートを2倍にして書き出す機能はありません。SSTG1Proのみ対応可能です。
PCのスペックによっては高画質の映像だとノイズが走ることがございます。
その場合、表示倍率を下げることで改善される場合がございますのでお試しいただければと思います。ビデオウィンドウの左下に「100%」のようにパーセンテージで表示倍率がのっていますので、そちらをクリックしていただき今より小さい数値にしてみてください。数字は手入力も可能です。
ただし、元々の映像が高画質・高音質な場合、これでは改善されないことがございますので、画質やビットレートを下げる等エンコードをし直してください。SSTG1シリーズの奨励コーデックは
読み込み可能な映像ファイル をご参照ください。
特定の映像を特定の倍率で表示した場合に、上下が反転して逆さまに表示されることがございます。
映像ウィンドウ左下の映像の倍率を選択するところ(「○○%」の表示)を変更してみて、正方向に表示されるかお試しください。
Ver3.1.13をご利用の場合、本バージョンの不具合により発生している可能性がありますので、別のバージョンを再インストールしてください。
ゲーミングPCの場合、オンボードのビデオカード(もともと内蔵されているビデオカード)に加え、映像を美しく見せるための高性能なビデオカードも追加搭載されていることがあります。NVIDIAのビデオカードが追加搭載されている場合、稀にSSTG1シリーズとNVIDIAのビデオカードとの相性が悪く、映像が映らなくなることがあります。
もし、NVIDIAのビデオカードが追加搭載されているゲーミングPCで映像が映らないなどの問題が発生する場合は、以下の手順で設定を変更してみてください。
1) デスクトップの何もない箇所で右クリック→「NVIDIAコントロールパネル」を開く。
2) 「3D設定の管理」を選択し、「グローバル設定」を開く。
3) 「優先グラフィックスプロセッサ」にて「統合型グラフィックス」を選択する。
4) PCを再起動する。
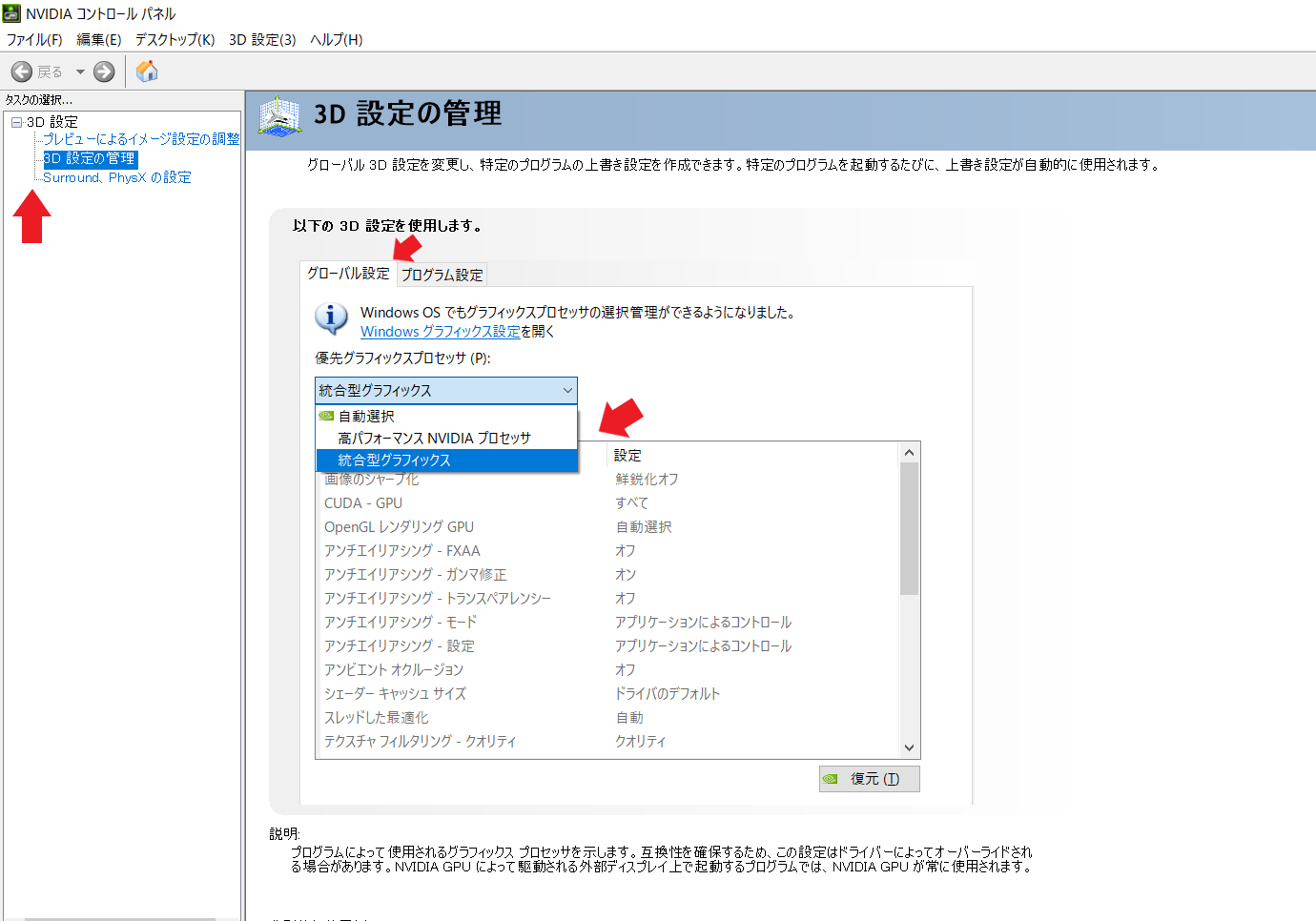
●映像のファイル名が「Ep01」などの単純な名前の場合
過去に同じファイル名で作業されている可能性が考えられます。
波形データは映像ファイルと同じ名前で作成されるため、別の話の「Ep01」の波形データを読み込んでしまっていることがございます。映像ファイルの名前に作品名を入れる等、他の映像ファイルと区別がつくような名前に変更した上で再度SST上で開きなおしてください。ファイル名が変わるとそのファイル名で波形が新たに生成されます。
●映像ファイル名に問題がない場合
波形に対して音声のタイミングが明らかにずれている場合、SSTで選択されている「フレームタイプ」がお使いの映像ファイルと合っていない可能性があります。正しい選択肢は下記FAQでご案内しておりますのでご確認いただければと思います。
タイムコード系1 映像とタイムコードの同期の[基本設定]でどのフレームタイプを選べばよいか分かりません。
もし、誤ったフレームタイプで作業されているようでしたら、下記手順で正しいフレームタイプに変更してください。
・まだスポッティングを取っていない場合
[設定]-[映像とタイムコードの同期]-[基本設定]で正しいものを選択し直してください。
・1つでもスポッティングをしている場合
[設定]-[映像とタイムコードの同期]-[フレームタイプ変換]で正しいものを選択し直してください。フレームタイプ変換を行うと映像ファイルが閉じられますので再度開き直し、タイムコードを正しく同期させてください。
これでも直らない場合、一度波形データを削除し、再度波形生成を行ってください。
【波形データの再生成方法】
※映像ファイルは開かない状態で行ってください
①[設定]→[ユーザー設定]→[メンテナンス]タブ [波形データファイルの保存先フォルダ]のフォルダを開くボタンをクリックして波形データの保存先フォルダを開いてください。
②[Normal]または[DSMode]フォルダ内の、映像ファイルと同じ名前のファイルを削除してください。
③映像を開き直すと波形データが自動生成されます。
ビデオウィンドウ内の映像が小さすぎる または 大きすぎる場合には、ビデオの表示倍率が変更されていると思われます。
ビデオウィンドウ左下に4つのボタンがありますので、一番左端の「画面にフィット」(「1:1」の左隣)のボタンを押してください。
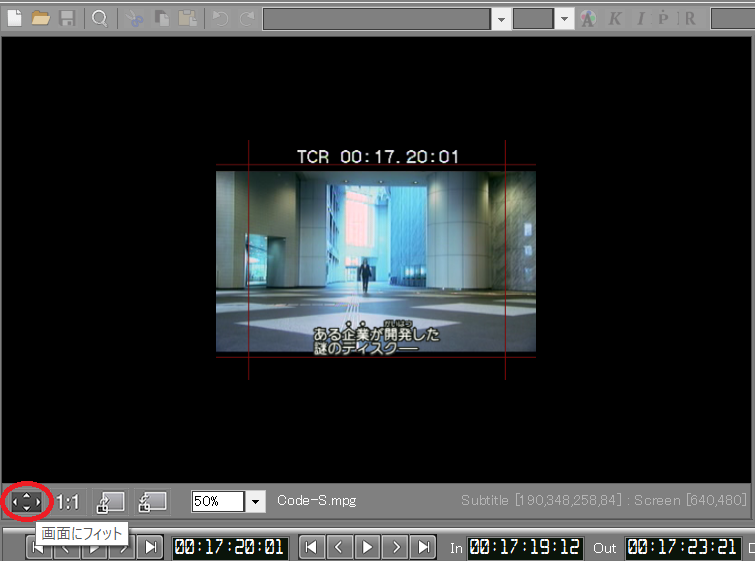
画面にフィットボタンを押すと、開いているビデオウィンドウのサイズに合わせて映像の表示倍率が変わります。
映像ファイルを右クリック→プロパティを開き、[全般]タブの「ファイルの種類」にて、「SSTMPGファイル(.sstmpg)」のように「SST」がついているかをご確認ください。
■ファイルの種類に「SST」がついていない場合
何らかの理由で映像ファイルにうまくアクセスできなかったものと思われます。
(1) 外付けドライブに映像が保存されており、そのドライブがディセーブル(アクセス不可)になっている。
(2) 以下のようなネットワーク越しの場所に映像が保存されている。
a. NAS等や別PC等のドライブ
b. OneDrive等のクラウド先
(3) ダウンロード/コピーの途中で、未だ映像ファイルを参照できない状態である。
(4) 映像ファイルのダウンロードがうまくいかなかった。
まずはSSTを使わずダブルクリック等で当該映像ファイルが再生できるかどうかをご確認いただき、問題なく再生できるようでしたら別のローカルドライブ(デスクトップなど)に映像ファイルを移動してからSSTで開いてみてください。
それでも解決しない場合、「暗号化された映像ファイルの読み込みに失敗しました(Error Code: XXX)」のError Codeをお知らせください。
■ファイルの種類に「SST」がついている場合
「暗号化された映像ファイルの読み込みに失敗しました(Error Code: XXX)」のError Codeをお知らせください。
SSTG1シリーズには仮ミックス映像作成機能はございません。
一般的な方法ですとSSTG1Proから字幕をAAFファイルの形式で書き出し、これをPremiereやEDIUSといった映像編集ソフトに取り込んで映像に焼き付け、仮ミックスを作ります。ただ、この作業には映像編集ソフトやSSTG1Proのエクスポートオプションが必要となります。
弊社では映像とsdbをお預かりして仮ミックスを作る作業を承っております。金額は映像の尺や、その他条件によって異なりますので、もし必要でしたら、お気軽にご相談ください。
それ以外の方法としまして、SSTG1シリーズのレンダリング機能をお使いいただくと、字幕を付けた映像を書き出すことができます。
ただ、MPEG1以外の映像の場合は使えず、またフレームレート等の制限もあるため非常に限定的な機能です。仮にもし使えてもできあがった映像は非常に画質が粗くなりますので、実際に仮ミックスとして使用するのは難しいかと思います。レンダリングはあくまでも付録的な機能で、サポート対象外となっております。ご了承ください。
仮ミックスとは異なりますが、クライアント様に字幕付きの映像を確認していただく方法として、字幕をsrtファイル(SubRip Text)にエクスポートし、映像とともにYoutubeにアップロードすると字幕テキストとタイミング、斜体だけはYouTube上で見ることができます。
下記のFAQもご参考になさってください。
Q. SSTG1シリーズで作成した字幕をYouTubeの動画に表示させることはできますか。
https://canvass.co.jp/ufaqs/ope34/

「映像ファイルも開きますか?」でmpeg1の映像を保存しているフォルダを開いても、存在するはずのmpeg1が表示されていない場合、拡張子(※)がmpg以外になっている可能性があります。
※拡張子…ファイルの種類を識別のために使われるファイルの末尾にある「ピリオド(ドット)で区切られた右側の英数字1~4文字」のことです。Wordのファイルであれば.docx、Excelのファイルであれば.xlsxのように決まっています。
Mpeg1のファイルの拡張子には「mpg」と「mpeg」の2種類があり、SSTG1では映像ファイルを開く際に、デフォルトでは「mpg」のみ表示するようになっております。このため拡張子が「mpeg」の映像の場合、映像を開く画面に表示されません。
映像のプロパティ(ファイルを右クリック→プロパティ→ファイルの種類)からファイル種類をご確認頂き、「mpeg」と表示されている場合、以下のいずれかの方法で映像を開いてください。
1.映像を開く時、映像を選ぶ画面でファイルの種類をAll filesにしてから開く。
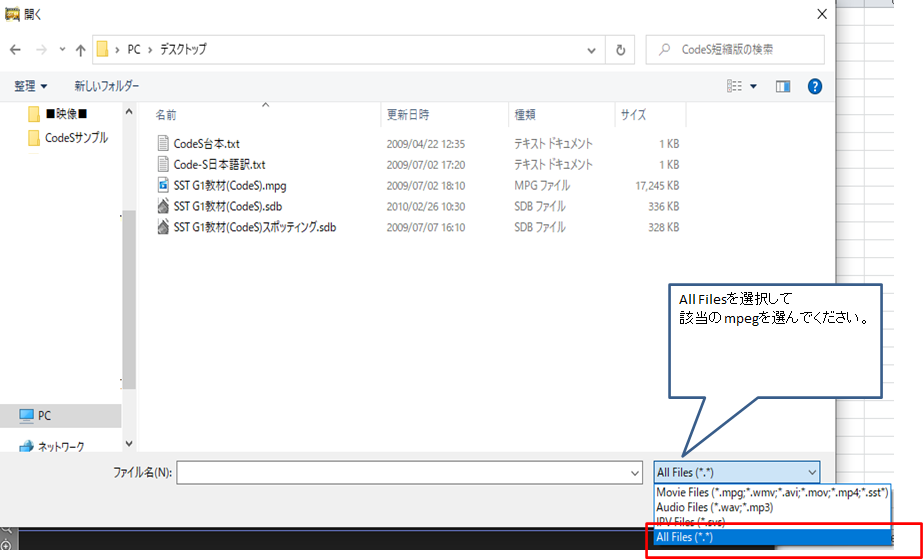
2.拡張子を「mpeg」から「mpg」に変更する。
※拡張子を誤ってつけるとファイルが破損してしまうことがあるため、事前にコピーを取っておいてください。
■Windows10の場合
エクスプローラから「表示」タブを選択して「ファイル名拡張子」にチェックを入れる。
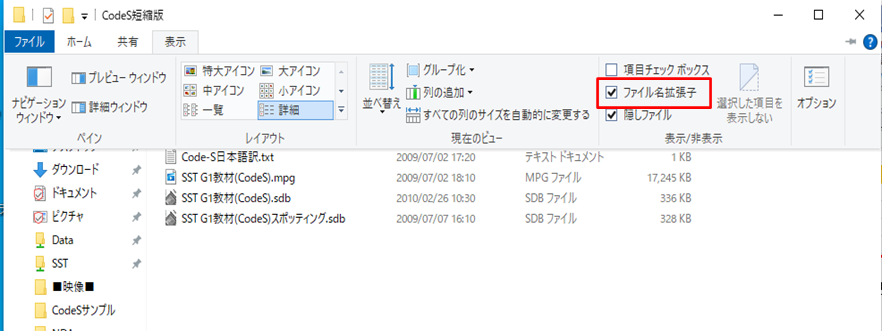
■Windows11の場合
エクスプローラー上の「表示V」をクリックして、「表示」>「ファイル名拡張子」をクリックする。
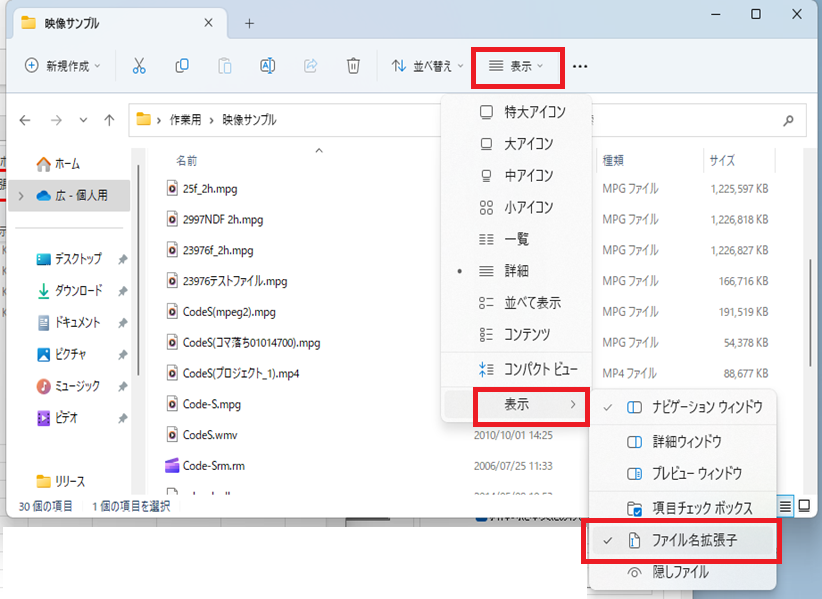
ファイルの拡張子が表示されたら、右クリック→(その他のオプションを表示→)名前の変更から拡張子が「mpeg」の場合は「mpg」に変更する。
「拡張子を変更すると、ファイルが使えなくなる可能性があります」とメッセージが出てきたら「はい」をクリックする。
以下の手順で判定してください。
※これは簡易的な判定方法であり、あくまで目安です。
正確なフレームタイプはクライアント様へお問い合わせください。
◆準備1:使用する映像ファイルのフレームレートを下記のどちらかの方法で確認します。


◆準備2:Net SSTG1(Ver.2以上)、SSTG1 Pro、SSTG1 Lite2の場合は映像再生モードを確認します。
(プロパティのフレーム率が「23.98フレーム/秒」の場合のみ必要です)
1) Net SSTG1、SSTG1 Pro、SSTG1 Lite2を開く
2) 映像ファイルを開き、「←」キーを長押しして逆再生する
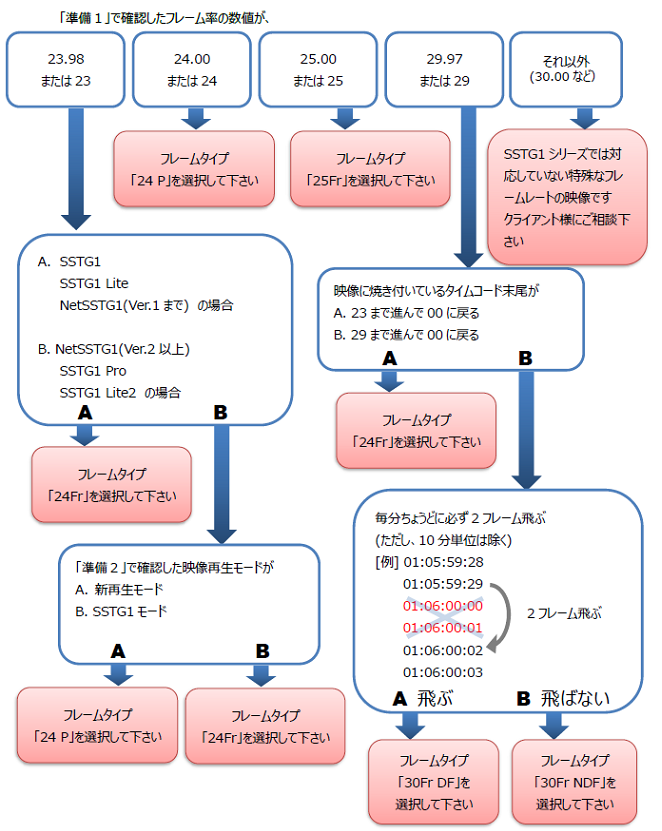
◆注意事項
このチャートは簡易的な判定方法であり、あくまでも目安です。下記の点にご注意ください。
・「映像とタイムコードの同期」を行った後は、必ず映像の最後にカーソルを置き、映像のタイムコードとソフトのタイムコードにずれがないか確認して下さい。ずれている場合はフレームタイプの選択が誤っている可能性があります。
・チャートに当てはまる選択肢がない場合や、チャートで判定したフレームタイプを選択したにも関わらずずれが生じる場合、映像にタイムコードが焼き付いていない場合などは、必ずクライアント様にフレームタイプをご確認下さい。

[フレーム落ち情報の設定]は、映像のフレーム落ちをしているポイントを通り過ぎて正常な再生に戻ったところで行います。
たとえば、 映像のタイムコードがフレーム落ちにより
XX:XX:XX:01→XX:XX:XX:02→XX:XX:XX:04と進んでいる場合、
SST G1シリーズは
XX:XX:XX:01→XX:XX:XX:02→XX:XX:XX:03→XX:XX:XX:04
と正常に進んでいます。
2、3フレームに一度フレーム落ちやダブりがあるのは通常ではないので、恐らく映像のエンコードがうまくいっていないと思われます。
ひとつひとつフレーム落ち情報の調整をするのはかなりの時間と労力をとられてしまうので映像の提供元の方へ事情を説明し、正しくエンコードしなおしてもらわれた方が良いかと思います。
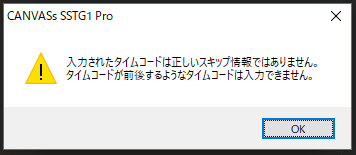
【前提】
SSTG1シリーズでは[フレーム落ち情報の設定]で現在のフレームより2フレーム以上前のタイムコードには戻せない仕様になっています。1フレーム前までならタイムコードを戻すことができます。
【対応】
[フレーム落ち情報の設定]で1フレーム前に戻す作業を2回行うことで2フレーム分のずれを解消することができます。
アウト点のタイムコードは字幕が消える時のタイムコードになります。ビデオ操作ウインドウのタイムコードは常に映像のタイムコードを表示しています。従ってカーソルがアウトタイムにある場合、画面には字幕が出ている最後の部分が表示されますので、ビデオ操作ウインドウとアウトのタイムコードは常に1フレーム違って表示されます。
タイムコードのフレーム数が00~24で進む場合は25Fr(PAL)になります。
[設定]→[映像とタイムコードの設定]→[基本設定]で、[25Fr]を指定してください。既にハコを切っている場合は[設定]→[映像とタイムコードの同期]→[フレームタイプ変換]より変更可能です。
映像に焼き込まれているタイムコードの進みが、
・フレームが0-24で0に戻る → 25Fr (例 01:00:00:24→01:00:01:00)
・フレームが0-23で0に戻る → 24P (例 01:00:00:23→01:00:01:00)
●24Fr
29.97Frのワーク映像を使用して24Frのスポッティング作業を行う際の設定です。(2-3プルダウン)
実際は30Frある映像を24フレームカウントまでで収めているため、タイムコードが「012344566788…」といった風に数字が重なっているのが特徴です。(どの数字をダブらせているかは映像によって異なります。)
●24P
2-3プルダウンされていない24Frのファイルを使用してスポッティング作業を行う際の設定です。
タイムコードの進みが「0123456…23」とダブりなしで1ずつ進んでいきます。
<「24Fr」を設定した場合の、SSTG1の1秒間のフレームの進み>
![]()
※1秒30フレーム
※赤枠部分の数字をダブらせることで、数字のカウントを24で収めている
<「24P」を設定した場合の、SSTG1の1秒間のフレームの進み>
![]()
※1秒24フレーム
[新規]から映像ファイルを開いた場合、タイムコードの開始が00:00:00:00となります。そこに01:XX:XX:XXなど開始時間が違うsdbを開くと開始位置のずれにより、字幕が存在していないように見えます。
対処法としまして、
sdbファイルを[ファイル]→[プロジェクトファイルを開く]で開き、その後、映像ファイルを開いてください。映像の開始がsdbファイルの開始時間となります。
例)
1) 新規で映像を開いた場合

この時、映像の開始時間は00:00:00:00となる。
2) sdbファイルを開いてから映像を開いた場合
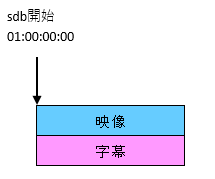
この時、映像の開始時間は01:00:00:00となる。
上記手順でも音声波形ウインドウにハコが表示されない場合、下記の手順で字幕を正しい位置に移動させてください。
1 タイムコードを同期させる
①sdbファイルを開き、映像に焼き付いているタイムコードとsdbファイルのタイムコードとが、時間の単位まで間違いなく同期しているかどうか確認する。
②同期していない場合は[設定]-[映像とタイムコードの同期]-[設定情報のクリア]で映像を閉じる。
③[ファイル]-[映像ファイルを開く]でもう一度映像を開く。
④「タイムコードリセット」の画面が出たら波形ウィンドウの赤いカーソルを作品開始後少し経過した位置に移動させ、タイムコードを同期する。
⑤映像に焼き付いているTCとSSTの波形の上に出ている現在位置TCとが映像の最初から最後まで同期したことを確認する。
⑥波形上の正しい位置にハコが出たか確認する。
⑤で映像とタイムコードは正しく同期していて、⑥の字幕位置だけがズレていたり、消えたハコが戻っていない場合、以下の手順で字幕を正しい位置に移動させてください。
2 字幕移動
①先頭の字幕のin点が本来あるべき位置を探し、タイムコードをメモする。
※映像に焼き付いているタイムコードをメモしてください。
②[設定]-[映像とタイムコードの同期]-[設定情報のクリア] →映像が閉じる
③先頭の字幕を選択した状態で[字幕]-[字幕移動]
④字幕移動の画面で「現在選択されている字幕のインフレームを基準に字幕を移動」を選択
「全体を移動」を選択
「現在のインフレーム」の右端の入力欄にさきほどメモした本来のin点のタイムコードを入力
→OK
⑤先頭の字幕のin点がメモしたTCへ移動していることを確認する。
⑥[ファイル]-[映像ファイルを開く]で映像を開く。
⑦「タイムコードリセット」の画面が出たら波形ウィンドウの赤いカーソルを作品開始後少し経過した位置に移動させ、タイムコードを同期する。
⑧映像に焼き付いているTCとSSTの波形の上に出ている現在位置TCとが映像の最初から最後まで同期していることを確認する。
⑨波形上の正しい位置にハコが戻ったか確認する。
まず準備として、新しい方の映像で最初の字幕のin点となるべきフレームのタイムコードが必要となります。一旦新しい方の映像ファイルのみを開いて最初の字幕のin点となるフレームのタイムコードをメモします。
1. sdbファイルと旧映像のタイムコード同期をクリアする
これまで編集していたsdbファイルを開き、[設定]‐[映像とタイムコードの同期]‐[設定情報のクリア]を行います。(映像ファイルが自動的に閉じられます。)
2.字幕を一括移動する
映像は閉じたまま、1番最初の字幕にカーソルを置いて、[編集]‐[字幕移動]で [現在選択されている字幕のインフレームを基準に字幕を移動]を選択し、最初にメモした新しい映像でのin点のタイムコードを入力します。
これで、すべての字幕を、長さや間隔を変えずに一斉にずらすことができます。
3.タイムコードリセット
新しい映像を開くと「タイムコードリセット」のウィンドウが出ますので、波形ウィンドウ上で本編の最初にカーソルを合わせ、現フレームのタイムコードを入力して下さい。
ここまでで先頭の字幕は正しい位置に移動します。しかし後ろの字幕にいくにつれてずれが大きくなっていく場合には下記ピッチ調整をお試しください。
4.ピッチ調整
映像とタイムコードが同期している状態で先頭の字幕のIn点のみが正しい位置にあり、後ろにいくにつれてずれが大きくなる場合には、「ピッチ調整」機能である程度までは一括修正できます。
これは、フレーム落ちではなく、sdbファイルのタイムコード設定が「30FrDF」になっているためです。DF(ドロップフレーム)は、
01:15:59:29 → 01:16:00:02
といったように秒が「59」から「00」になるタイミングで、あえてフレームの「00」と「01」を飛ばすようになっています。
同じ条件の別の箇所も同じタイムの動きになっています。
(例 01:16:59:29 → 01:17:00:02)
sdbと映像のタイムがずれてしまうのであれば、お使いの映像のフレームレートは「30Fr DF」ではなく「30Fr NDF」の可能性があります。
<DFとNDF>
<ズレが発生する原因>
これまでのSSTG1シリーズにおいて、23.976fpsの映像で作業される際は、フレームレートは「24Fr」を 設定していただいておりました。ですが、SSTG1Pro、NetSSTG1、SSTG1Lite2の新再生モードでは フレームレートに「24P」を選択していただかないと、映像と波形にズレが発生するようになりました。
これは、これまでのSSTG1で23.976fpsの映像を再生する際に、 コマ送りの動作が悪く、フレームが滑って見えていたものを 改善したために発生した事象になります。
<対応>
SSTG1やSSTG1Liteで作成した24Fr(23.98fps)のプロジェクトを受け取った場合、 そのままSSTG1Pro、NetSSTG1、SSTG1Lite2で開いても映像とスポッティングが大幅にずれていることがあります。開く側での対応としては下記の2通りのいずれかになります。
1) 24Frから24Pに変換する(MP4、MOVの映像の場合はこちらを行ってください)
2) SSTG1モードで作業する
1) 24Frから24Pに変換する
SSTG1やSSTG1Liteで作成したファイルを新再生モードで開く際は、「このsdbファイルはSSTG1において、24Frで編集されています。SSTG1Pro(NetSSTG1、SSTG1Lite2)においては、24Pにフレームタイプ変換をして編集してください」 というメッセージが出ますので、[フレームタイプ変換]にて「24P」に設定をしてください。(一度映像ファイルが閉じます)
設定後、映像ファイルを開く際に「現フレームのタイムコードを入力してください」と タイムコードを入力する画面が出てきますので、映像上のタイムコードとG1上のタイムコードが 一致していなければ、タイムコードを入力した状態で、[OK]を選択してください。
逆に、作成したsdbファイルを、新再生機構に対応していないSSTG1やSSTG1Liteユーザーに渡す際は、[ファイル]-[SSTG1用に24Frで保存]を選択し、保存したsdbファイルを渡すか、[設定]-[映像とタイムコードの同期]-[フレームタイプ変換]にて「24Fr」に変換してから渡してください。
2) SSTG1モードで作業する
SSTG1モードは、[設定]-[ユーザー設定]-[再生]タブを開き、 「映像再生機構」で「Direct Showを使う(SSTG1と同等)」に チェックをいれてソフトを開きなおしてください。
ProのVer1.1.10以下、NetのVer2.1.4以下において、 既に波形データを作成している場合には一旦削除して、再作成を行ってください。波形のデータは、ドキュメントフォルダ内、[SST G1 Pro]もしくは[SST G1 Net]-[Wave]フォルダの中に 保存されています。元の映像ファイルと同名のファイルを削除してください。
フレームレートはSSTG1と同様「24Fr」を選択してください。この設定を行うと、SSTG1と同等の再生機構を利用しますので24Frのまま作業が行えます。この場合はフレームタイプ変換も不要です。
ただし、SSTG1モードはmpeg1とwmvしか対応しておりません。それ以外のファイルをご利用される場合は、自動的に新再生機構に切り替わります。
23.976fpsの映像ファイルを利用して、SSTG1にて「24Fr」の設定で編集したsdbファイルについては、新再生モード(※)で開いた際に、「このsdbファイルはSSTG1モードにて24Frで編集されています。現在は新再生モードで開かれているため、24Pにフレームタイプ変換してから編集してください。」というメッセージが出ます。その場合、フレームタイプを[映像とタイムコードの同期]の[フレームタイプ変換]にて「24Fr」から「24P」へと変換してください。
逆に、SSTG1Pro(Net、Lite2も同様)で作成した23.976fpsのプロジェクトをSSTG1もしくはSSTG1 Liteで編集する場合、フレームタイプを、「24P」から「24Fr」に変更する必要があります。外注の場合など、SSTG1やSSTG1 Liteユーザーに.sdbを渡す際には、[ファイル]-[SSTG1用に24Frで保存]を選択し、24Frに変換してから渡すようにご注意ください。
※新再生モード(SSTG1Liteには未搭載)
MOV、MP4は新再生モードで再生されます。
MPEG1、WMVは[ユーザー設定]-[再生]タブにて「MPEG-1とWMVの映像ファイルにはDirectShowを使う」にチェックが入っていない状態が新再生モードです。
※古いバージョンの場合、メッセージが「このsdbファイルはSSTG1モードにおいて、24Frで編集されています。現在はSSTG1Proにおいては、24Pにフレームタイプ変換をして編集してください」と出ることがあります。
すでにスポッティングが取られているプロジェクトのフレームタイプを変更する場合は、[設定]-[映像とタイムコードの同期]-[基本設定]からではなく、[設定]-[映像とタイムコードの同期]-[フレームタイプ変換]から変更を行ってください。
異なるフレームレートに変更した場合、映像と字幕の位置は合わなくなりますので、ユーザー様の手で再調整していただく必要があります。ただ、「ピッチ調整」で先頭と最後のハコのIn点を合わせることで、間の字幕の位置を機械的に調整しある程度正しい位置まで移動させることができます。
1.先頭の字幕のIn点を正しい位置に移動させる
1番最初の字幕にカーソルを置いて、[字幕]‐[字幕移動]で[現在選択されている字幕のインフレームを基準に字幕を移動]を選択し、先頭の字幕の正しいIn点のタイムコードを入力します。これで、すべての字幕を、長さや間隔を変えずに一斉にずらすことができます。
先頭の字幕が正しい位置に移動した状態で、もし後ろの字幕にいくにつれてずれが大きくなっていく場合には下記ピッチ調整をお試しください。
2.ピッチ調整
映像とタイムコードが同期している状態で先頭の字幕のIn点のみが正しい位置にあり、後ろにいくにつれてずれが大きくなる場合には、「ピッチ調整」機能である程度までは一括修正できます。
1) 映像を観ながら末尾のハコの本来のIn点を控える
2) 先頭のハコを選択して、[設定]-[映像とタイムコードの同期]-[ピッチ調整]を開く
3) 「末尾の字幕」を選択し、「インフレームを〇〇から●●に調整する。」の「●●」部分に1で控えたIn点を入力し、[調整開始]をクリック
本機能ではカット変わりなどの微妙なフレーム単位までは調整できませんので、最終的にはユーザー様にてご確認ください。
SSTG1/SSTG1Lite(旧ソフト)とSSTG1Pro/NetSSTG1/SSTG1Lite2(新ソフト)で同じsdbファイルを開いたとき、タイミングにズレが生じたり、表示に差が生じるということはありません。また、新ソフト同士で再生モードが違っていても、差が生じることはありません。
SSTG1シリーズではsdbファイルの互換性を保持していますので、設定を正しく行っていればズレが発生することは一切ありません。
詳細は「新旧ソフト間のズレについて」をご覧下さい。
誤ったフレームタイプでスポッティングをした場合、フレームタイプ変換で修正できる可能性があります。
1 フレームタイプ変換
①sdbファイルを開き、[設定]-[映像とタイムコードの同期]-[フレームタイプ変換]の画面を開く。
正しいフレームタイプを選択し、OKをクリック。→映像がいったん閉じられます。
②[ファイル]-[映像ファイルを開く]で再度映像を開く。
③「タイムコードリセット」の画面が出たら波形ウィンドウの赤いカーソルを作品開始後少し経過した位置に移動させ、タイムコードを同期する。
※タイムコードがない映像の場合は先頭を00:00に合わせるなど、お客様のルールで同期してください。

④映像に焼き付いているTCとSSTの波形の上に出ている現在位置TCとが映像の最初から最後まで同期したことを確認する。
※タイムコードがない映像ではこの確認ができません。
※この時点でsdbファイルを別名で名前を付けて保存してください。
⑤字幕の位置が正しいか確認する。
④は正しく同期していて⑤の字幕位置だけがズレている場合、以下の手順で字幕を正しい位置に移動させてください。
※先頭の字幕のin点が正しいタイミングにある場合、「2 字幕移動」は飛ばして「3 ピッチ調整」を行ってください。
2 字幕移動
①先頭の字幕のin点が本来あるべき位置を探し、タイムコードをメモする。
※映像に焼き付いているタイムコードをメモしてください。
※タイムコードがない映像の場合はSSTの現在位置のタイムコード欄に表示されているタイムコードをメモしてください。
②[設定]-[映像とタイムコードの同期]-[設定情報のクリア] →映像が閉じられる
③先頭の字幕を選択した状態で[字幕]-[字幕移動]
④字幕移動の画面で「現在選択されている字幕のインフレームを基準に字幕を移動」を選択
「全体を移動」を選択
「現在のインフレーム」の右端の入力欄にさきほどメモした本来のin点のタイムコードを入力
→OK
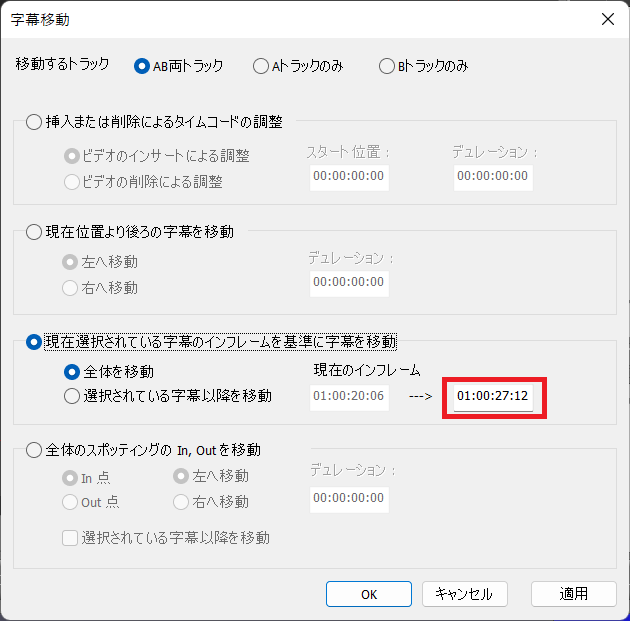
⑤先頭の字幕のin点がメモしたTCへ移動していることを確認する。
⑥[ファイル]-[映像ファイルを開く]で映像を開く。
⑦「タイムコードリセット」の画面が出たら波形ウィンドウの赤いカーソルを作品開始後少し経過した位置に移動させ、タイムコードを同期する。
※タイムコードがない映像の場合は先頭を00:00に合わせるなど、お客様のルールで同期してください。
⑧映像に焼き付いているTCとSSTの波形の上に出ている現在位置TCとが映像の最初から最後まで同期していることを確認する。
※タイムコードがない映像ではこの確認ができません。
⑨先頭の字幕のin点の位置が正しいか確認する。
3 ピッチ調整
①最後尾の字幕のin点が本来あるべき位置を探し、タイムコードをメモする。
※映像に焼き付いているタイムコードをメモしてください。
※タイムコードがない映像の場合はSSTの現在位置のタイムコード欄に表示されているタイムコードをメモしてください。
②先頭の字幕を選択し、[設定]-[映像とタイムコードの同期]-[ピッチ調整]
③インフレームの調整後タイムコード(赤枠)にさきほどメモした本来のin点のタイムコードを入力
→「調整開始」
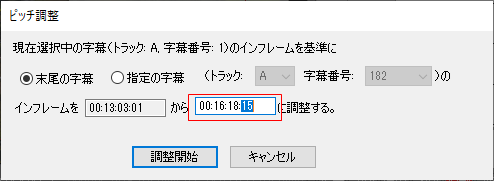
④すべての字幕が正しい位置に調整されているか確認する。
※ピッチ調整では後ろに行くほどだんだんズレる字幕のタイミングを機械的に調整し、引き延ばしたり圧縮したりしていますので、カット変わりでカットこぼれが起きていないかなどは必ず目視確認してください。
24Frのプロジェクトにはダブりコマ(同じTCを2回繰り返す箇所)が数フレームに1回存在しています。これは24Frの仕様です。
通常、字幕の間隔の強制を「00:03」と設定すると間隔が最低3フレーム確保されますが、24Frの場合は、字幕間隔にダブりコマが含まれていた場合でも十分な間隔を確保できるよう、設定された強制フレーム数に+1した値を基準に、コマ送りの回数で強制をしています。
【字幕間隔にダブりコマが含まれている場合】
コマ送りで4コマ(例: 04、05、05、06)⇒TCとしては04、05、06の3フレームあく
【字幕間隔にダブりコマが含まれていない場合】
コマ送りで4コマ(例: 06、07、08、09 など)⇒TCも06、07、08、09の4フレームあく
最終的に完パケにする際はTCで何フレーム空いているかが重要ですので、字幕間隔にダブりコマが含まれている場合でも必ずTCで3フレーム空くようにするため、コマ送りで数えると4コマの間隔を確保しています。
なお、「字幕間隔3フレーム」とは、字幕が表示されないフレームが3フレーム存在することを言います。矢印キーを何回押したかではなく、映像ウィンドウで字幕が表示されないフレームが何フレームあるかをカウントして下さい。
Excelインポート画面の[全般]タブ-「トラック指定エクセル列」で、インポート対象のエクセルのトラック列(トラックAもしくはBと入っている列)を指定してからインポートしてください。
下図の場合、Excelのトラック列がC列なので、「トラック指定エクセル列」にはCを指定します。
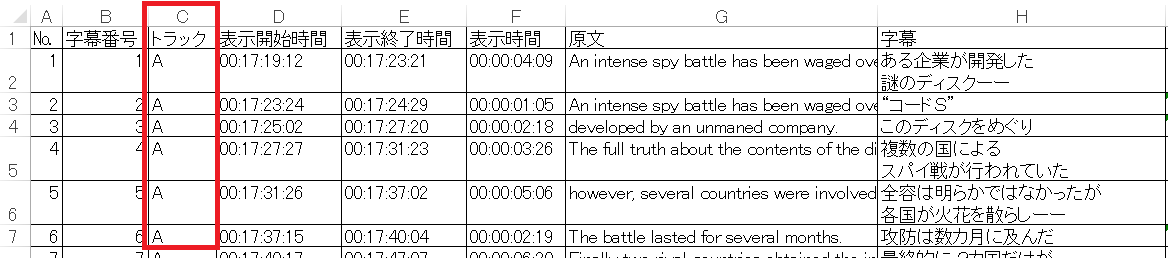
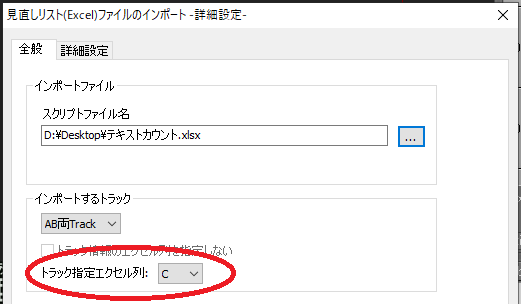
Excelのエクスポートには、正規版のMicroSoft Excelがインストールされている必要があります。
Microsoft Officeではなく、KingSoftやOpen Office等がインストールされている場合にはご利用いただけません。
Excelはインストールされており問題なく使用できる場合には、下記をご確認ください。
■Excelを新規作成で開く
SSTG1を閉じた状態で、Excelを起動し新規作成で何かファイルを保存してください。保存後にExcelを閉じ、再度Excelのエクスポートをお試しください。一度PCでExcelを開くことで、Excelを認識できるようになる可能性がございます。
■Microsoft Officeの修復
Windowsスタートボタンを右クリック→「アプリと機能」もしくは「インストールされているアプリ」を開き、「Microsoft Office~」をクリックし、「変更」から「修復」を行ってみてください。クイック修復とオンライン修復が出る場合は、先にクイック修復を試していただき、それでも解消されなければオンライン修復をお試しください。
修復後は一度PCを再起動してください。
■ストアアプリ版Officeではないか確認
パソコンにインストールされているのがストアアプリ版Officeの場合、SSTG1でExcelのインポートやエクスポートができないことがあります。FAQの見直し用リスト(Excel)系12「■ストアアプリ版の見分け方」をご確認ください。
■ソフトの再インストール
★現在のソフトの設定を保存★
「C:\Users\ユーザー名\Documents\ソフト名」内の「Preset.ini」「TextCount.ini」の2ファイルを別な場所にコピーして保存し、再インストール後、これらを元の場所に戻して下さい。
・「Preset.ini」:フォーマット設定(G1の[設定]→[フォーマット設定])の内容
・「TextCount.ini」:文字カウント(G1の[ファイル]→[文字カウント])の内容
また、ユーザー設定とショートカットキーの設定をデフォルト以外に設定している場合はこちらのエクスポートも行ってください。ユーザー設定、ショートカットキー設定とも、それぞれの画面で「エクスポート」ボタンを押すとエクスポートされます。再インストール後、同画面から「インポート」を行って下さい。
★現在のソフトをアンインストール★
「アプリと機能」もしくは「インストールされているアプリ」(Windows8.1以下は[コントロールパネル] -[プログラムと機能])の一覧の中から、「CANVASs SSTG1 Series」もしくは「CANVASs ソフト名」を右クリックし[アンインストール(削除)]を選択します。Driverはアンインストール不要です。
★ソフトを再インストール★
最新バージョンのインストーラをユーザーページよりダウンロードし、インストールを行ってください。
■Excelの再インストール
上記でも解決しない場合は、MicroSoft Officeを再インストールしてください。その際、64bitのPCであっても32bit版をインストールしてみてください。
再インストールの方法はマイクロソフト社もしくはPC購入店にてお問い合わせください。
■OSのクリーンインストール
Excel(Office)の再インストールでも解決しない場合、ご利用のPCでMicrosoft Officeに関するレジストリの情報が不正な状態になっているため、SST側でExcelを出力するための正しい情報が得られず、出力できなくなっている可能性が高いです。
このため、レジストリのMicrosoft Officeに関する情報をご自身で削除していただくか、もしくはOSクリーンインストールを行っていただくことになります。
レジストリの書き変えは失敗するとPCに重大な影響があるため、PCに熟知した方がご自身の責任において行っていただく分にはかまいませんが、そうでなければOSのクリーンインストールをして、レジストリを初期化していただく方をお勧めいたします。
クリーンインストールの方法はPCによって異なりますので、PCメーカーもしくは購入店にご確認ください。
なお、OSのクリーンインストールの際は下記の手順で行ってください。
(1) Microsoft Office アンインストール
(2) OSのクリーンインストール
(3) Microsoft Office とSSTG1インストール
ドキュメントのバックアップ等はユーザー様ご自身の責任においてお取りください。
Excel上では、ハコのタイムコードの調整はできません。Excelからインポートできる列は「字幕」「原文」「字幕番号」「コメント(Liteは不可)」です。
また、SSTG1シリーズ上のハコの数とインポート対象である見直し用リスト(Excel)のハコの数が一致していないと正常にインポートできませんので必ずハコの数は合わせるようにしてください。
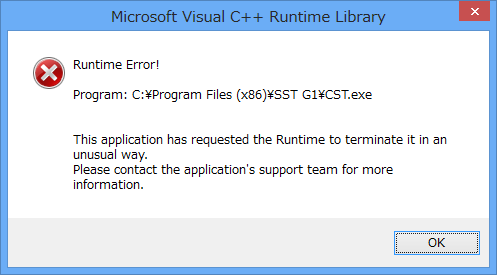
いくつかの原因が考えられます。
1) エクスポートするファイルの出力先が、存在しないフォルダを指定している場合、エラーになります。(前回出力した場所がそのまま記憶されています。)保存先を変えてみてください。
2) ファイル名に半角カッコ”[]”等が入っていると保存できません。ファイル名を変更してください。ファイル名に使えない文字はExcelの仕様と同様となります。(\,|,[,],*,:,/,<,>,? 等)
3) Excel出力画面「詳細設定」タブの「ルビ・傍点の出力」のチェックを外して出力してみてください。これで出力できる場合、Excel側でルビがサポートされていない設定になっている可能性があります。
Excelを開き、「オプション」の「言語」の設定で、「Office の編集言語と校正機能」(もしくは編集言語)が「日本語 <優先>」になっているかご確認ください。もし日本語以外になっている場合は、日本語を優先にしてください。
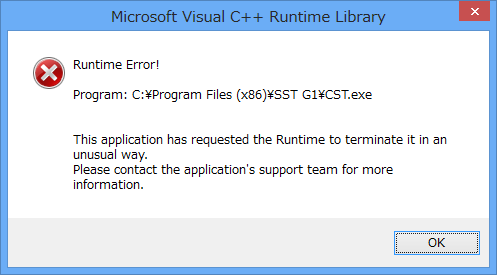
SSTG1 Ver2.0.0.40未満、SSTG1 Liteをご利用の場合は、 大変申し訳ございませんが、エクセルインポート時に起こるこのエラーは英語版のOS環境下で起こるSSTG1の不具合になります。日本語のOSであれば正常にインポート可能でございますので、もし日本語版のOSをお持ちであればそちらのPCでインポートしていただきますようお願い申し上げます。
ご不便をおかけして大変申し訳ございません。
なお、現在販売しているSSTG1 Lite以外の製品では本件は対応済みとなっており、英語版のOSでも正常にExcelのエクスポートは行えますので、お乗り換えをご検討いただければ幸いです。
【ルビが振られる原因】
Excelには入力した文字に自動的にルビ情報を保持する機能があり、一度保持してしまった情報は消すことができません。そのため、Excel上で記入した漢字は全てルビ情報を持った状態でSSTG1シリーズへインポートされてしまいます。
■SSTG1・SSTG1Lite以外のSSTG1シリーズの場合
インポート画面の「詳細設定」タブにて、「ルビ情報」の「Excelのふりがなをルビとして採用」のチェックを抜いてください。すでにSSTG1上でルビを入力している場合には「プロジェクトのルビを採用」にチェックを入れてください。
■SSTG1・SSTG1 Liteの場合
1) Excelに文字を直接入力せずメモ帳などに書いた文章をExcelに貼り付けインポートする。
直接Excelに入力をしない限りExcelはルビ情報を保持しないので、この状態でインポートすればルビが振られません。
2) フリーソフト「OpenOffice」を使用して入力・インポートする。
「OpenOffice」上で入力や保存をしたファイルはインポートしてもルビが振られません。
手順としては、フリーソフト「open office」をPCにインストールし、インポートしたいExcelファイルを一度OpenOffice上で開き、字幕を入力したら別ファイルとして保存します。(※ファイル形式は通常のxlsを選びます。)
この方法は、ルビを一括で消した状態でインポートしてしまうため、本来つける予定のルビや傍点も消された状態でインポートされてしまいますのでご注意ください。
OpenOfficeインストール
http://www.openoffice.org/
<OpenOffice表計算ソフトの開き方>
・デスクトップ上のOpenOfficeから開く場合 :「表計算ドキュメント」を選択
・Windowsメニューから開く場合 :Open Office Calcを選択
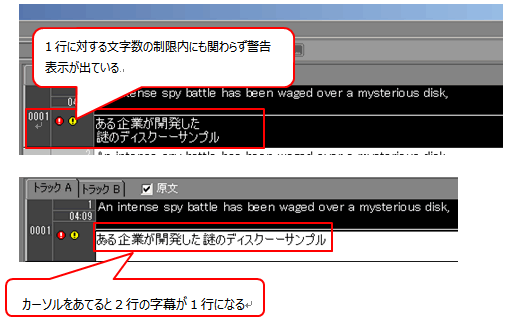
この現象はエクセルの見直しリストに直接文字を入力した際に起こる現象です。以下のシリーズ・バージョンでは、改行コードの仕様が変更され、エクセルに直接文字を入力し SSTG1へインポートした場合でも改行コードが反映されておりますので、バージョンアップしていただきますようお願い致します。
・SSTG1:Ver.2.0.0.40以降
・NetSSTG1:Ver.1.0.0.2以降
なお、SSTG1Liteに関してはアップデートがございませんので、回避方法はございません。
上記のバージョン未満をご利用の場合は、エクセルのセル内の改行コードと通常のWindowsの改行コード(SSTG1シリーズが採用している)が異なっているため、SSTG1シリーズからエクセルをエクスポートした後にそのエクセルファイルを直接編集すると改行コードが置き換わってしまい、再びインポートした際に該当の改行コードがおかしくなってしまいます。
その事により、SSTG1シリーズ上で一見改行されている様に見えて実は改行されてない様な見え方になっております。さらに、xmlにエクスポートした際にはそのおかしくなった改行コードがそのコードの直前の1文字を消してしまう様です。
対策としては、Excel上でセル内改行はせずにSSTG1シリーズの字幕ウインドウ上で改行をして頂くと、文字が欠ける事無く改行が反映されます。
Excelの仕様上、Excelのファイル名に全角のダブルクォーテーション(“)が含まれると、ダブルクリックでファイルを開くことができません。ファイル名から全角のダブルクォーテーション(“)を削除したうえで再度お試しください。詳細は下記URLをご参照ください。
http://support.microsoft.com/kb/831628/ja
見直し用リスト(Excel)エクスポート時は、デフォルトですとSDBファイルのファイル名がExcelのファイル名となりますのでご注意ください。
はい。
Microsoft OfficeがインストールされていないとExcelをインポート・エクスポートすることはできません。
Microsoft OfficeではなくKingSoftやOpen Office等がインストールされている場合にはご利用いただけません。
Excel内に数式の入ったセルが存在すると発生するエラーになります。
Excelの検索にて[オプション]>[検索対象]を「数式」に設定し「=」で検索をかけてみてください。数式が入っている場合はヒットします。
Excelのアドインソフト「FoxitReader PDF Creator COM Addin」が入っていると落ちることがございます。アドインを無効にした上で再度インポートをお試しください。
また、その他アドインソフトがある場合は、すべて無効にしてみた状態でお試しください。
Excelエクスポート時に「ほかのプログラムがビジー状態のため、この作業を完了できません。[切り替え]を選んで、ビジー状態のプログラムに移り、問題を解決してください」と出る場合、実際にPCがビジー状態になっている可能性がありますので、一度PCを再起動し、他のアプリは開かない状態でExcelエクスポートをお試しください。
何度やり直しても同じエラーが出る場合、下記手順をご確認ください。
【基本確認事項】
・パソコンを一度シャットダウンし、再度起動する。
・SSTG1を起動する。
・Excelを起動し、新規作成の状態にしておく。
・見直し用リスト出力画面で[出力ファイル名]の右端の[…]ボタンをクリックし、出力先にデスクトップを選択。ファイル名は「abc」など半角アルファベットだけの単純な名前にし、出力する。
※OneDriveやDropboxなどのクラウドと同期している場所を出力先に選ばないようにしてください。
※パソコン自体や出力先フォルダに十分な空き容量があるか、ご確認ください。
【これで解決しない場合】
パソコンにインストールされているのがストアアプリ版Officeの場合、SSTG1でExcelのインポートやエクスポートができないことがあります。ストアアプリ版Officeでは市販ソフト(SSTG1など)との連携ができないためです。この場合、デスクトップ版Officeに入れ替えてください。
■ストアアプリ版の見分け方
Windows10・11の画面左下スタートボタンを右クリック→[アプリと機能(Apps and Features)]もしくは[インストールされているアプリ]に表示されているMicrosoft Officeの名称が
「Microsoft Office Desktop Apps」と表示されている場合、ストアアプリ版です。
ストアアプリ版Officeをアンインストールしてからデスクトップ版Officeをインストールしてください。
再インストールの方法は外部サイトになりますが、下記ページを参考にしてください。
デスクトップ版とストアアプリ版(Microsoftコミュニティ)
【これで解決しない場合】
【1】NetSSTG1を再インストール
再インストール後にショートカットキーやユーザー設定などを引き継ぐ方法は下記URLのリリースノート4ページをご覧ください。
https://canvass.co.jp/wp-content/uploads/2020/03/NetSSTG1Ver.3.1.8releasenote.pdf
1)アンインストール
PC画面左下のWindowsマークを右クリック→[アプリと機能(Apps and Features)]もしくは[インストールされているアプリ]
→リストから「CANVASs SSTG1 Series」をクリックして[アンインストール]
2)再インストール
下記スタートガイドの手順に沿ってマイページから最新バージョンのインストーラをダウンロードし、zipを展開します。
https://canvass.co.jp/wp-content/uploads/2019/08/SSTG1StartGuide.pdf
ダウンロードしたフォルダの中に入っているインストールガイドに従って「1.SSTG1 Seriesのインストール」のみ行ってください。
「2.ドングルドライバのインストール」と「3.認証ドライバのインストール」は不要です。
6ページの画面で「USBドングルのドライバをインストールする」のチェックを外し、インストールを完了させてください。
【2】SDBファイルに問題がないか確認させていただきますので出力しようとしているSDBファイルをメール添付でお送りください。
【3】Excel単独では問題なくファイル作成や保存ができているかご確認ください。
【4】NetSSTG1の[エクスポート]-[申し送りリスト]を選択してもまったく同じことが起こりますでしょうか?
【5】「Microsoft Officeの修復」を念のためお試しください。
Windows10・11の[アプリと機能]もしくは[インストールされているアプリ]から「Microsoft Office~」をクリックし、「変更」から「修復」を行ってみてください。修復後は一度PCを再起動してください。
【6】PCシステム情報の取得
SSTG1を起動し、[ヘルプ]−[バージョン情報]画面右下の[システム情報]をクリックします。システム情報の画面が開いたら左上の[ファイル]−[エクスポート]でファイルに任意の名前を付けて保存して下さい。保存したファイルをメール添付でお送りください。
「ご指定のフォルダには作成できない可能性がありますので、出力先に別のパスを指定してください。」とメッセージが出る場合、以下の理由が考えられます。
(1)出力先フォルダが存在しない
出力先をデスクトップやドキュメントフォルダ等、存在しているフォルダに変更してください。
(2)フォルダ名やファイル名に問題がある
ファイル名を単純な半角英数字のみに設定して出力してみてください。それで出力ができる場合はフォルダ名やファイル名に問題があります。「\=半角¥マーク」や「 [] =半角四角カッコ」など特定の記号が入っていると出力できませんので、出力先フォルダやファイル名には記号は使わないようにしてください。
〇「ルビ」列が出力されていない場合
エクスポート画面の[詳細]タブにて、「ルビ」にチェックが入っているかをご確認ください。
また、ルビ列の出力はVer3.1.13にて新たに搭載された機能となります。ご利用のバージョンが3.1.13以上かをご確認ください。
〇「字幕」列の字幕にルビがついていない場合
SST上でルビを付けた文字列にExcelのセル上ではルビが表示されない場合、PCやExcelの言語設定が日本語になっていないことが原因の場合があります。
以下をご確認ください。
■PCの地域と言語
1.Windowsのスタートメニューから「コントロールパネル」を検索
2.「時計と地域」を選択。
3. 「地域」を選択。
4.「管理」タブを選択。
5.「Unicode対応ではないプログラムの言語」の「システムロケールの変更」を選択し、地域の設定で「日本語(日本)」を選択してOKをクリックする。
■Excelの言語設定
1.Excelを開き、[ファイル]-[オプション]を開く。
2. 左側メニューの「言語」を選択。
3. 「編集言語の既定」が「日本語<既定>」になっていない場合、日本語を選択して「既定に設定」で設定する。
4. 「表示言語とヘルプの言語の選択」の
-表示言語:OSの言語が日本語の場合は「Microsoft Windowと同じにする」を既定に、それ以外の言語の場合は「日本語」を既定に設定する。
-ヘルプ言語:OSの言語が日本語の場合は「表示言語と同じにする」を既定に、それ以外の言語の場合は「日本語」を既定に設定する。
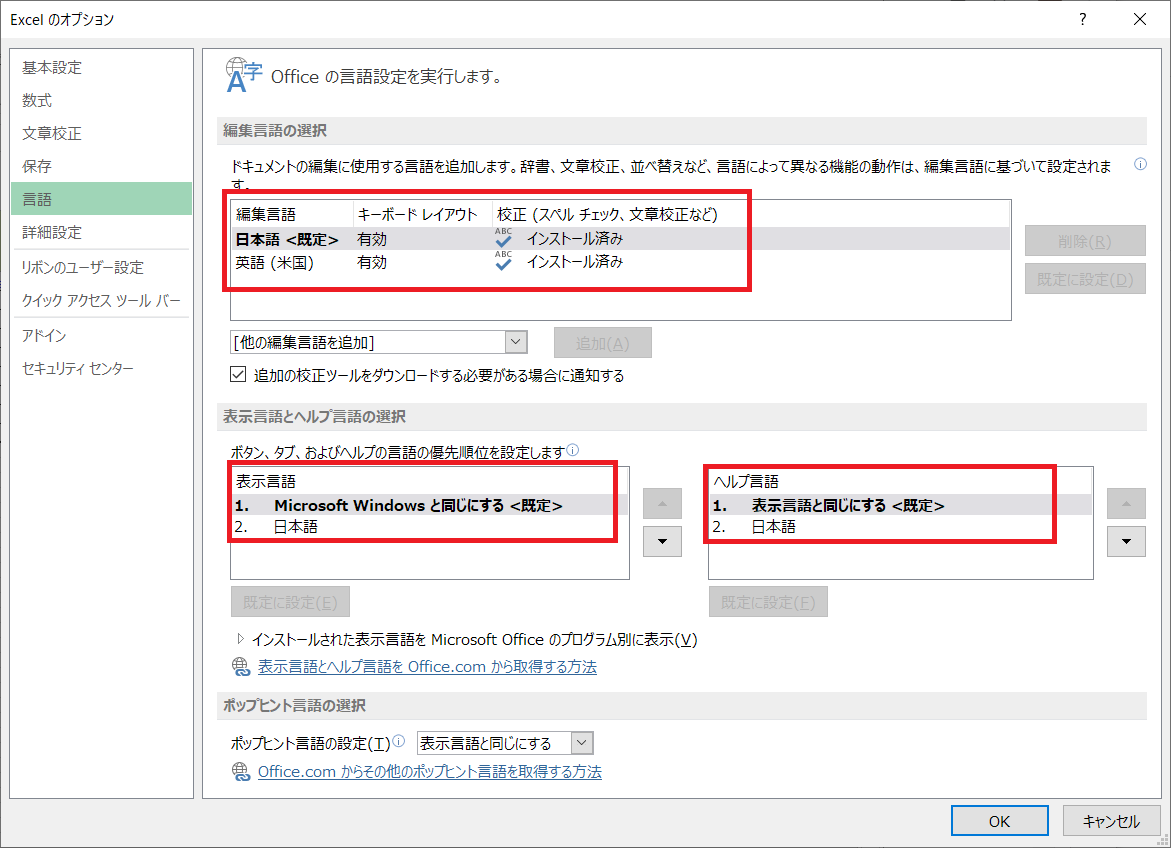
出力モニタを4:3Squeeze 目的モニタを16:9(720×480、1280×720、1980×1080)にしてtifを出力すると長体がかったtifが出力されます。これは字幕をDVDにした場合、再生時に16:9のテレビに合わせて字幕画像が引き伸ばされることを前提に縦長に出力しているため正常です。
DVDは規格上1つの字幕に4色までしか使用することができずアンチエイリアスに1色しか使うことができません。(背景 文字 エッジ アンチエイリアスで4色) そのため、ブルーレイに比べて文字がギザギザになってしまうのは規格上やむを得ません。文字を大きくする、フォントを変えることで多少は改善できる可能性がありますがやはり限界はあるかと思います。どうしても気になる場合はPhotoshopなどを用いて加工されている方もいらっしゃいます。
SSTG1シリーズで作成した字幕データをSSTG1ProでDVD用に出力したり、Blu-ray用に出力したり、ノンリニア編集機向けに出力したりと、後工程によって出力する形式を選んで出力することが可能です。各オプションは有償になりますので、用途に合ったエクスポートオプションをご購入ください。
※NetSSTG1、SSTG1Lite2、SSTG1Liteにはエクスポートオプションを付けることはできません。
STG1で編集中のsdbファイルを保存しない状態で字幕データをエクスポートした際、出力した字幕データと未保存編集中のsdbファイルとの間に不整合が発生するケースがあることが確認されております。お手数ではございますが、字幕データをエクスポートする際は下記の手順でエクスポートしていただきますようお願い申し上げます。
「ファイルを開くことができません(不正なパス)」というメッセージは、出力先のフォルダやファイル名が正しくない場合に出るメッセージになります。
エクスポート画面の[全般]タブ-出力ファイル設定の[…]ボタンを押して、出力先を正しく設定し直してください。ファイル名やフォルダ名に記号などが使用されている場合、記号は削除し半角英数字もしくは日本語のみにしてください。
capファイルのインポート時には、capファイルのヘッダーに従いSSTG1上のフレームレートを設定してください。
・ヘッダーが「DF1」の場合…「30FrDF」に設定してください。
・ヘッダーが「DF0」の場合…インポート時のSSTG1上のフレームレートの設定に従います。
インポートの際に、[詳細設定]タブの[エンコード]は「Shift-JIS」を選択して下さい。
それでも文字化けする場合、地域と言語の設定を下記の手順で変更してください。
1.コントロールパネルから「地域」を選択
2.「管理」タブを選択
3.「Unicode対応ではないプログラムの言語」の「システムロケールの変更」を選択し、地域の設定で「日本語(日本)」を選択する。
【Windows11の場合】
1.Windowsのスタートメニューから「設定」を選択
2.「時刻と言語」-「言語と地域」を選択
3.「関連設定」の「管理用の言語の設定」をクリック
4. [管理]タブを開き、「Unicode対応ではないプログラムの現在の言語」の「システムロケールの変更」を選択し、地域の設定で「日本語(日本)」を選択する。
エクスポート画面の[詳細]タブの「テキストファイルのBトラックおよび継続の開始字幕番号」をAトラックの最大字幕番号より大きい値に指定してください。
エクスポート画面の[詳細設定]タブ「エンコードの種類」にて「UTF-8(BOM付き)」を選択して出力してください。
・UTF-8N:UTF-8(BOMなし)
・UTF-8:UTF-8(BOM付き)
※SSTG1では、UTF-8N(BOMなし)しか出力できません。
文字コードが正しく選択されていない可能性が考えられます。インポートの際に、[詳細設定]タブの[エンコード]で正しい文字コードを選択して下さい。
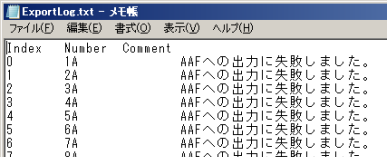

本件は、SSTG1 Ver2.0.0.41にて対応しておりますので、お使いのSSTG1をVer2.0.0.41以降にバージョンアップして下さいますようお願い申し上げます。但し、00:00:00:00以前に字幕データが存在していた場合、00:00:00:00以前の字幕データしか出力されませんのでご注意ください。
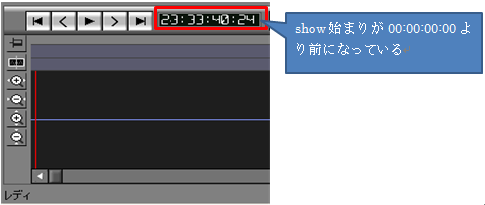
Ver2.0.0.40以下で出力する場合、sdbファイルのshow始まりが、00:00:00:00をまたいでしまっていると正常にエクスポートできませんので、showはじまりを00:00:00:00にするよう23時台部分をカットする必要があります。下記手順に沿ってご対応下さい。
<23時台部分をカットしたsdbファイルの作成方法>
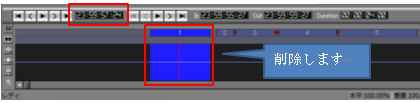

AAFファイルに出力すると、SSTG1上で使用したワーク映像の先頭のタイムを00:00:00:00としてタイムコード情報が出力されます。
よってFinalCutProやPremiereProにインポートした後に、サブタイトルシーケンス上にて映像に合わせてシーケンス全体を移動してください。
本件は、Ver2.0.0.40以前のSSTG1の不具合となります。ご不便おかけしまして誠に申し訳ありません。
Ver2.0.0.41にて修正を行いましたので、お使いのSSTG1をVer2.0.0.41以降にバージョンアップして下さいます様お願い申し上げます。
Ver2.0.0.40以下で出力する場合、下記手順に沿ってご対応下さい。
出力されたAAFの画面設定が720×480の固定となっていることにより本事象が発生しますが、以下の手順でこの事象は回避できます。
1) PremierProでAAFを取り込み後タイムラインにシーケンスを移動します。
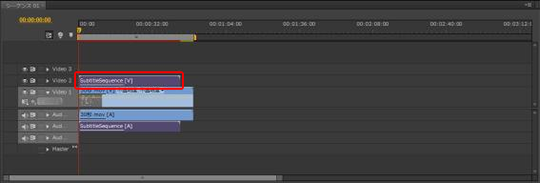
この時取り込んでいる字幕の情報は以下となります。(tif上には字幕が存在しています。)
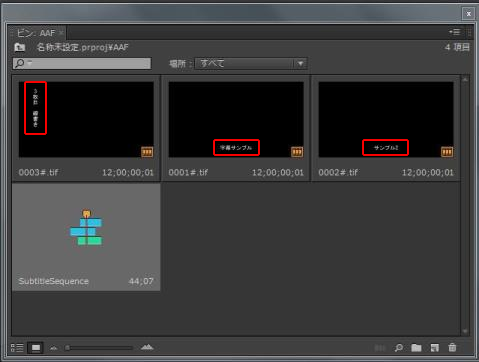
2) 1) のSubtitleSequenceをダブルクリックすると以下の画面に切り替わります。全選択でtifファイルを選択しコピーします。
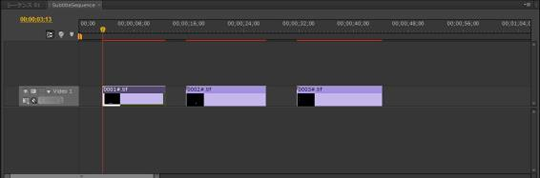
この時、画面上では字幕が表示されていないように見えます。ここで1つ目の字幕のin点のタイムコードを控えておきます。
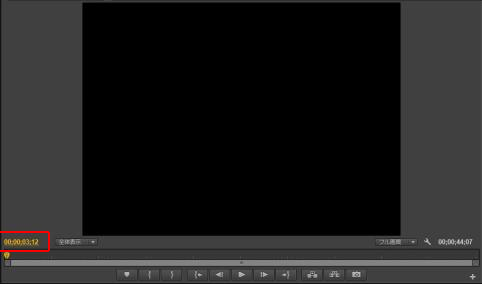
3) 別シーケンスに 2) で選択したtif情報を貼り付けるため空のシーケンスを選択します。
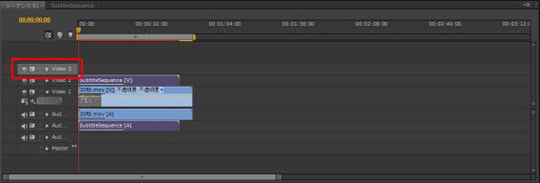
4) で控えた1つ目の字幕のin点のタイムコードにカーソルを持っていきます。

5) カーソルがある場所に先ほどコピーしたtif情報を貼り付けます。

6) AAFの情報が入ったsubtitleSequenceを削除し、保存したら完了です。
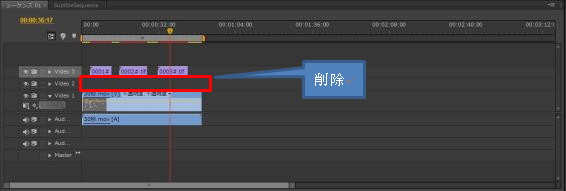
ファイル名に日本語があるとMacで読み込めずエラーとなります。sdbファイルとAAFファイルの名前を それぞれ半角英数字のみに変更して下さい。
AAFファイルのファイル名と保存先フォルダは英数字とアンダーバーのみ(1バイト文字)にしていただくようお願いいたします。
SSTG1Proで出力するAAFは、Final Cut Pro7までの対応となります。
また、Final Cut Pro7でAAFファイルを取り込むには、以前Automatic duck社で配布されていたプラグインソフト「Pro Import FCP」がFinal Cut Pro7側にインストールされている必要があります。弊社ではこのプラグインの配布は行っておりません。
Final Cut ProXはAAF取り込み機能がないため、ご利用いただけません。
上記の条件をすべて満たしていた場合に、同一ファイル名のtiff(png)ファイルは2つ出力されてしまうため、片方が上書きされることが原因です。本件はVer3.1.13にて同一字幕番号が存在した場合にエラーが出るように対応しておりますので、Ver3.1.13以上へのアップデートをお願いいたします。
同一の字幕番号は、最終チェックの「同一の字幕番号」にてチェックが可能ですのでご活用ください。また、[字幕]メニューの[字幕番号の振り直し]より字幕番号を一括で振り直すことも可能です。
Avid Media Composer向けAAFオプションで出力したAAFファイルがQuantel Rio/DaVinci Resolveに読み込めることを確認しております。ただし、正式サポートはしておりませんのでご了承ください。
エクスポートの詳細設定内[配色設定]で設定することが出来ます。ですが、シナリスト側で「XXの色はYY色に変更」というような指定を行う箇所があり、最終的な色の設定はシナリスト側で行う必要があります。
まずDVDの仕様として、1枚のtif画像には最大4色までしか使用できません。
DVD用のtiffの場合、通常「背景色」「エッジ」「アンチエイリアス」「文字色」の4色から構成されるため、2色以上の文字色を指定することができずエラーになっていると思われます。DVD用に出力する場合、必ず文字色は1色に統一してください。
アンチエイリアスを外し、文字色として使用することで技術上は文字色を2色にすることは可能ですが、日本語の場合は文字形が複雑なため、エッジと文字色のみだと見た目になめらかさがなく非常に読みづらくなってしまいます。
なお、アルファベットだと、それほど影響がないのでアンチエイリアスを外して文字に2色使うというような使い方が可能なようです。
Ver.4.2の方は2レイヤーに対応していないので、AトラックとBトラックのハコのタイミングが被っていた場合は被っている部分は2つの字幕が一枚のpngとして出力されます。
Ver.4.3の方は2レイヤーに対応しているため、AトラックとBトラックのハコのタイミングが被っていてもそれぞれ別の字幕データとしてpngが出力されます。
フルサイズでA・Bトラックの画像を別に出すことはできません。フルサイズでA・Bトラックともpngを出してしまうと位置情報が被ってしまうためです。
タイミングがかぶったA・Bトラックの字幕を別画像として出す場合は当該エクスポートの[グラフィック詳細設定]にて[字幕部分を切り取ったイメージで出力する]の設定にして出力していただきますようお願いいたします。
まず前提として、当オプションは開発時にクライアント様より提示された仕様書に基づいて作成をしております。各設定の役割についてはクライアント様側より公開されていないために、それぞれの本来の役割は私どもの方でも把握することができないことを御了承いただきますようお願い申し上げます。
ScenaristBDのメーカーのダイキン様に問い合わせをし、シナリストの仕様と照らし合わせていただいた回答と弊社でわかりうる中での回答を記載させていただきます。
1) [詳細設定]タブの[コンテンツ]について
これらの項目はScenaristBDではこの項目の内容は使用していません。よって、こちらの設定は何を入力しても、ScenaristBDへ入れる際には影響がないところとなります。
2) [詳細設定]タブの[Description]について
これらの項目についても、ScenaristBDでは設定されていません。
3) [詳細設定]タブの[その他]
リファレンステキストにチェックを入れると確認用にxmlの各字幕情報にテキスト情報が追加されます。
4) [テキスト詳細設定]について
こちらの設定は、[全般]タブでテキストタイプ出力を選んだときに反映されます。グラフィックタイプ出力を選んだ場合はコチラの設定は生きません。
テキストタイプ出力を選ぶとsdbファイルのフォーマット設定の内容は無視されこちらの設定が優先されます。
テキストタイプで出力するとデジタルシネマのxmlと同様カーニングなどの文字配列が崩れることや、縦書きで問題が出るため日本語の場合はこちらを使用するのは難しいかと思います。また、フォントのサブセットを各ディスクに入れる必要があるため総合的にみてもグラフィックタイプで出力することをお勧めいたします。
明確になりきれていない部分もあり大変恐縮ではございますが何卒ご理解いただきますようお願い申し上げます。
「リージョンが重なっているため出力できません」というメッセージは、ABトラック上で同タイミングの字幕の表示位置が重なっている場合に出力されるものになります。
例えばAトラックもBトラックも字幕位置が横下・中頭などで設定されていますと字幕が重なりますので出力ができません。 見た目上、重なっていないように見えていても文字の端と端が重なっていることがございます。一度該当のsdbファイル内の字幕に重なっている箇所がないかをご確認ください。
また、BD出力時のこのエラーを防ぐため、最終チェックには「縦横字幕重複(BD出力)」という項目が存在しています。BD出力する際は、こちらのチェックもご活用ください。
SSTG1 Ver2.0.0.42以前の場合、エラーメッセージに該当のトラックとインデックス番号が出力されます。
例えば「リージョンが重なって出力されています A0001」とメッセージがでた場合、Aトラックのインデックス番号0001の字幕が該当の字幕になります。該当の字幕のタイムコードが前後の字幕と重なっていないかご確認ください。
ブルーレイの字幕は1920×1080の解像度で出すことができ、また文字色も16色まで出せますので見た目はだいぶ滑らかになります。
Blu-ray SONIC Scenaristエクスポートで4KUHD素材用の字幕を作成する場合は2K(Full HD)の設定でsdbファイルを作成し、エクスポートしてください。シナリスト側の自動処理によりUHDに対応されます。
現在販売しているデジタルシネマ用オプションは、下記の2種類です。
DLP Cinema Ver1.1 (Texas Instruments/Interop)
SMPTE DCP(ST428-7-2014準拠)
DCP用xmlエクスポートには、「xml」のみの出力と、「xml+PNG」の出力機能が搭載されています。エクスポート時にどちらで出力するかを選ぶことができます。
【注意点】
・DCP用の使用を認められたフォントをお持ちいただく必要があります。
(フォントによってxmlのみとxml+pngの時とで使用条件が異なる可能性がございます。使用についてはフォントメーカー様へお問い合わせ下さい。)
・字幕位置は中央・行頭・行末のみとなります。
・縦字幕、ルビは反映されます。
・全体的にxmlファイルの書き換えによる微調整が必要となります。
微調整が必要な項目例
カーニング・レディングの調整。
配置を中頭にしたいときの、位置情報の書き換え。
同じく自由位置で決めたいような文字の位置の位置情報の書き換え。
文字の色の変更。
エッジの種類の変更(現状はどれに設定しても「shadow」になってしまう)
→規格は「shadow」「none」「border」の3種類です。
ルビの文字の大きさや色など。
【XMLファイルのみで出力する場合の注意点】
・フォントの大きさは、1xmlにつき1サイズとなります。
・フォントの種類は、1xmlにつき1種類となります。
・改行を入れて文字位置を上げることはできません。
・SSTG1上で文字の自由位置が設定されている字幕は出力されません。
【PNGとxmlファイルで出力する場合の注意点】
・映画館のプロジェクターによってはタイミングが全体的に若干遅れる場合もあるようです。
※当オプションは、専門性が強い仕様となっているため、基本的にはサポートなしで活用可能なクライアント様を対象に販売しております。言い換えますと、現在のモジュールそのものを仕様として受け入れていただけることが前提です。
SSTG1のDLP用xmlはTEXAS INSTRUMENTSの仕様書のver1.1に準拠して作っております。そのため、申し訳ございませんが、1.1と1.0のバージョンの選択はできません。
<前提>
SSTG1から720×480で出したtifはアスペクト比1.0で出力されます。
EDIUS6.0のプラグインは、アスペクト比はG1から出力したときのまま1.0でEDIUS側にインポートし、インポートした後に任意で設定する仕様となっております。
(EDIUS5.5は、プラグインの開発元がグラスバレー社のためEDIUS側のプロジェクト設定に応じてアスペクト比を自動設定するようなつくりになっているようです)
お手数ですが、EDIUSにインポート後にEDIUS側でアスペクト比の変更を下記の手順で行ってください。
申し送りリストは、申し送りしたいハコだけを選択してコメントなど必要な項目を出力する機能になります。「M」マークがついている字幕のみ出力されるようになっておりますので、まずは、申し送り対象となるハコを選択してください。
使い方は下記操作マニュアルの、エクスポート-「申し送りリスト」の項をご覧ください。
操作マニュアル
https://canvass.co.jp/wp-content/uploads/2019/01/netsstg1_sstg1lite2_manual.pdf
srtファイルはSSTG1Proにて、SRTインポートオプションをご購入いただければSSTG1に取り込むことが可能です。
残念ながら、SSTG1Pro以外にはインポートオプションを付けることができません。
また、弊社にて1ファイル5000円(税抜)でSRT→sdbファイルへの変換も承っておりますので、ご入用の際はお申し付けいただければと思います。
エンコードの種類があっていない可能性が考えられます。srt出力画面の[詳細設定]タブにてエンコードの種類が正しいかをご確認ください。
とくにASCIIは日本語のエンコードになりますので、日本語以外の字幕で出力する場合は、UTF-8に変更してみていただければと思います。
ファイル名が日本語・英語以外の文字だとSSTにインポートできないことがございます。ファイル名を単純な半角英数字のみにしてみてください。
また、字幕に<>(半角の三角カッコ)が使われていると、正しく読み込めないことがございますので、存在する場合は削除するか別の記号に置き換えてください。
文字化けする場合、インポート時のエンコードの指定が誤っている可能性がございます。インポート画面の[詳細設定]タブにてエンコードの種類が正しいかをご確認ください。とくにASCIIは日本語のエンコードになりますので、日本語以外の字幕をインポートする場合は、UTF-8に変更してみていただければと思います。
部分的に1~2フレずれるのはSRTの仕様となります。
srtファイルにはフレームという単位はなく、SST上のタイムコードをsrt向けに変換する際にフレームをミリ秒に変換して出力しております。そのsrtを別のソフトで読み込む際に、そのソフト向けに変換すると変換時の計算がわずかな誤差によってフレーム単位でずれることはありえます。
このような場合には、カット替わりは1フレーム中に入れて字幕を作成すれば見かけ上の問題は解決するかと思います。
取り込みシステム側の指定が特にないようでしたら、「実際の時間に変換する」で出力されることを奨励しております。
srtエクスポート時のタイムコード変換の違いは下記の通りです。
①「時/分/秒を維持する」
SSTG1で設定したどんなTCの設定であっても、「タイムコード」の時/分/秒はそのまま維持してフレーム単位の部分だけをミリ秒表記に変換したものとなります。
②「タイムコードを実際の時間に変換する」
SSTG1のタイムコードを全て0hを開始地点として、実際の「時間」に変換したものとなります。
そのため、例えばSSTG1で30Fr NDFの場合、in点のタイムコードが「01:00:00:00」となっている字幕をsrtファイルに出力すると、in点が「01:00:03:600」となります。これは、タイムコードと実時間との差異によるものです。
本来、srtファイルのタイミング表記はあくまでも「時間表記」(末尾がミリ秒)であり、「タイムコード表記」ではありません。そのため、原則は②で出力することを奨励しておりますが、「タイムコード表記」をサポートするシステムも存在するようですので、①の選択肢も設けています。
30Fr DFのタイムコードの場合は両者の差はほとんどなくなりますが、30Fr NDFや23.976の映像の場合ですとだんだんずれていきます。また、映像のショータイムが大きいTCであればあるほどその差が大きくなります。②の出力の基準点はあくまでも0hであるためです。
SSTG1Dubは、セリフウィンドウに1行23文字入るように横幅を自動的に調整しています。吹替BOXウィンドウの横幅を変えたい場合は、[設定]-[ユーザー設定]-[画面表示]タブから、「吹替ウィンドウ / 台本ウィンドウ」のフォントサイズを変更してください。フォントを小さくすれば映像ウィンドウの幅が広がり、フォントを大きくすれば映像ウィンドウの幅が狭まります。
[設定]-[ユーザー設定]の「詳細」タブにある「複数トラックの録音を同時再生する」にチェックを入れてください。ここにチェックが入っていない場合は選択中のトラックの録音音声しか再生されません。
Ver1.1.7より、ト書き欄の自由入力が可能となっておりますので、Ver1.1.7へバージョンアップしていただければと思います。
Ver1.1.7未満をご利用の場合、ト書きウィンドウに文字を入力するためには、必ずセリフウィンドウに文字が入力する必要があります。ト書き(テロップ)のみで、セリフがない場合は改行またはスペースを入力してください。
SSTG1Dubは、Ver1.1.6以下ではト書き(テロップ)はセリフと同じ行数分までしか入力ができませんでした。このため、Ver1.1.7以上で、ト書きの行数>セリフの行数でト書きを入力していた場合、Ver1.1.6以下で開いて保存すると、セリフの行数よりも多いト書き(テロップ)は削除されます。
Ver1.1.6以下をご利用されているユーザー様は、最新バージョンへのアップデートを行ってくださいますようお願い申し上げます。
字幕につける傍点、ルビの位置についてですが、傍点に関しましては位置の調整を行うことはできません。(1行目は上付き、2行目は下付きとなります)
ルビに関しましては位置の調整を行うことが可能です。
1) ルビ全体の位置を設定する場合
[設定]→[フォーマット設定]の[テキスト]タブ、右側の[ルビ]項目の[位置]で変更可能です。
当該エラーはフォーマット名に「[ ]」が入っている場合やフォーマットに異常値が設定されている場合に表示されるエラーメッセージになります。
ソフトを起動して新規ファイルを作成した状態で[設定]-[デフォルトフォーマットリスト]を開き、「[ ]」が入っているフォーマット名がある場合はリストから削除を行ってください。また、[設定]-[フォーマット設定]から、リストに登録されているフォーマットに異常値が設定されているものがないかもご確認いただければと思います。
もし上記操作でデフォルトフォーマットリストを開いても同様にエラーが発生して操作が出来ない場合は、下記手順でフォーマットリストの初期化をお試しください。消したくないフォーマットがある場合は、あらかじめデフォルトフォーマットリスト画面よりエクスポートを行って保存しておいてください。
※SSTG1は開かないでください
①[ドキュメント]-「ソフト名」フォルダを開く
②「Preset(.ini)」のファイルのファイル名の先頭に「@」を付けて「@ Preset(.ini)」にファイル名を変更する。
③NetSSTG1を開き直す
この操作によって、フォーマットリストが初期化されます。過去にリスト登録したフォーマットもなくなりますので、お手数ですが必要なフォーマットは再度登録し直してください。
開くエディターをExcelにされただけで、拡張子が.fmtのままであれば、fmtファイルとして保存されているので問題ありません。Excelで開いて内容を編集した際や保存形式を.fmt以外にした際は、もう一度デフォルトフォーマットリスト機能からエクスポートし直していただいた方が安全かと思います。
字幕ウィンドウ上で任意のハコをひとつ選択し、Shift+左クリック(範囲選択)やctrl+左クリック(複数選択)やctrl+a(全選択)で複数のハコが選択されます。その状態で右クリック→「フォーマット情報」を開き、テキストタブの左下「斜体」にチェックを入れると一括で斜体を設定することが可能です。
有料オプションの高等編集機能の「フォント・エッジの種類・サイズカラーの設定」を購入すれば可能です。(1字幕のみ、文字のみも可能)
※NetSSTG1は標準搭載
フォントの種類はその言語に対応したフォントに設定されていますでしょうか?
SSTG1シリーズのメニューの[設定]→[フォーマット設定]から、入力した言語に対応しているフォントに変更していただければ表示されます。日本語・英語であればMSゴシックなど、一般的なフォントに変更してください。
[設定]-[ユーザー設定]の[言語]タブにて、「言語による画面表示の調整」のいずれかにチェックがついていないかをご確認ください。チェックがついていた場合はすべて外してください。
[設定]→[デフォルトフォーマットリスト]からインストール可能なファイルは.fmtのみです。
[設定]→[デフォルトフォーマットリスト]に正しくないフォーマット設定を登録してしまった場合は
1) 該当の設定を選択し[リストから削除]を選択してください。
2) 1) で削除出来ない場合[ドキュメント]→[ソフト名]のPreset.iniから[登録したフォーマット名]で始まる正しくないフォーマット設定を手で削除しSST G1を再起動してください。
※ドキュメント配下のフォルダ名はG1シリーズにより異なります。
縦書きの文の中で指定した文字を横並びに変更する[組文字ボタン]があります。組文字機能は数字だけでなくどの文字でも対応できます。
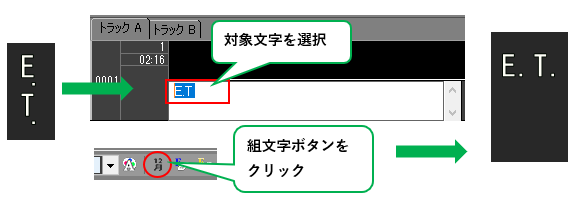
Outlookメールに直接添付されたfmtファイルを読み込むと、一部の項目が文字化けしてしまうようです。 Fmtファイルをメール送信する際は、zip形式に圧縮してくださいますようお願い致します。
[検索等]-[検索属性指定]を開き、ルビを振りたい文字列を「検索する文字列」に入力してください。「属性指定設定」にて「ルビ」にチェックを入れてルビを入力すれば、特定の文字列に一括でルビ属性を付けることが可能です。同様に、ルビ以外の属性(フォーマット)を一括で設定することも可能です。
※SSTG1、SSTG1 Liteには本機能はありません
[設定]-[フォーマット設定]の[表示位置・行配置]タブを開き「デフォルト設定」の「行配置を決定するのに認識されない文字」に対象の全角記号を設定します。
今回の場合は「“”」を設定し、[OK]をクリックします。
この項目では、2行以上の字幕で項目に設定された文字が行の先頭にある場合に、その文字を無視して行配置が決定されるようになります。このため、下記画像のように行配置を「中頭」もしくは「行頭」に設定していた場合、1行目の2文字目と2行目の1文字目が頭揃えになります。
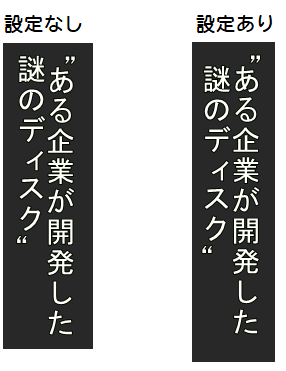
ただし、この設定は字幕全体に適用されるため、この項目に設定されている文字が行の先頭にある場合は、横字幕でも縦字幕でも同様に無視されるようになりますのでご注意ください。
フォーマットファイル(fmtファイル)は、[設定]-[デフォルト・フォーマットリスト]の[インポート]から取り込めます。
取り込んだフォーマットは[設定]-[フォーマット設定]の左上にある「リストから読み込み」のリストに追加されますので、そちらを選択していただくとインポートしたフォーマットを適用することが可能です。
フォーマット名を半角スペースだけにしたり、不適切な[ ](カッコ)をフォーマット名に入れていると、フォーマットが登録できなくなることがございます。
対応としましては、フォーマットリストの初期化をしていただければと思います。
[ドキュメント]-ソフト名フォルダにある「Preset.ini」を、バックアップを取ったうえで削除してください。
その後sdbファイルを開くか新規作成を行ってください。そうするとフォーマット情報が初期状態で作成され、初期値のみが存在している状態になります。
元々使用していたsdbファイルにフォーマットの情報は保存されておりますので、もし使用したいフォーマットがあればsdbファイルを開き[設定]-[フォーマット設定]の右下にある「現在のフォーマットをリストに追加」から追加が行えます。また、fmtファイルをインポートしていただくことも可能になっています。
縦字幕でコロンやセミコロンを横並びに表示させるには次の2つの方法があります。
ただ、どちらの場合も、納品したsdbファイルをクライアント様の方で最終的にどのような用途に使用するかによって、横並びが反映されない場合があります。クライアント様には以下の内容をお伝えいただき、画像で書き出すのか、テキスト形式で使用するのかをご確認ください。
===
縦字幕内でコロン(:)を横に倒して表示させる設定は、DVD、Blu-ray、AAF(ノンリニア編集ソフトでの焼き付け)など、字幕を画像で書き出す形式の場合にはSSTG1のプレビュー画面での表示通りに反映されます。ですが、テキスト形式の字幕データとして使用する場合には、設定どおりに反映できないとお考えください。
===
【方法1】中黒2つを組文字で横並びにする
中黒(全角・または半角・)を2つ入力し、これを組文字で横並びにします。
見た目に違和感がある場合は、そこだけ文字サイズやカーニング(文字間隔)などを変えて調整してください。
【方法2】コロンを90度回転させる(Ver3.1.8以上)
[設定]-[ユーザー設定]-[画面表示]タブ一番下の「縦字幕中の組文字以外の登録文字を90度回転させて表示する」にチェックを入れ、[登録]ボタンをクリックします。
回転させたい文字(コロンなど)を登録し、[OK]をクリックしてユーザー設定画面を閉じてください。
※この機能はVer3.1.8から搭載された機能です。
字幕データを画像出力するクライアントのSSTがVer3.1.8以上でなければこの機能は使用できません。
※クライアント側でもコロンを回転させるようユーザー設定を変更する必要があります。
回転の設定はsdbファイルには保存されません。
クライアント側でも上記のようにユーザー設定をしてもらうよう、お伝えください。
フォーマットの種類には下記の2種類があります。
===フォーマットの種類===
●デフォルトフォーマット
[設定]-[フォーマット設定]から設定します。
sdbファイル内の字幕全体のフォーマットになります。
特に設定をしていなければ、こちらのフォーマットが字幕には設定されます。
●個別フォーマット
字幕ウィンドウ上で対象のハコを右クリック→[フォーマット情報]から、もしくはツールバーの「表示位置・行配置」ボタンから設定します。
ハコごとに個別にフォーマットを設定できます。
デフォルトフォーマットと個別フォーマットでは、個別フォーマットの方が優先されます。
================
もしデフォルトフォーマットからフォーマットの設定を変えても字幕に反映されない場合、その字幕には個別フォーマットがすでに設定されています。その字幕の個別フォーマットを変更してください。
なお、ツールバーから個別フォーマットを変更する際、字幕ウィンドウ上で字幕を複数選択していれば、選択中の字幕すべてに個別フォーマットが適用されます。
半角カタカナの場合、例えば「ガ」と入力すると「カ」と「゙」(濁点)とは独立した別々の文字になりますので、縦書きにするとどうしても縦並びになります。
横並びにするには組文字にしていただければよいのですが、そうすると濁点がない他の文字とのバランスが悪くなります。
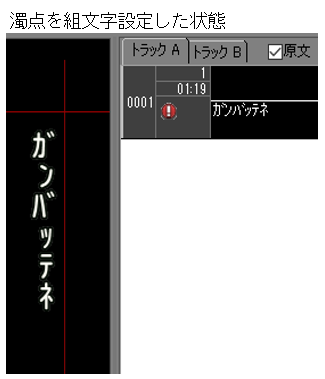
このため、濁点がない文字の後ろには半角スペースを入力し、「文字+スペース」をすべて組文字設定していただくと、違和感のない見た目になるかと思います。
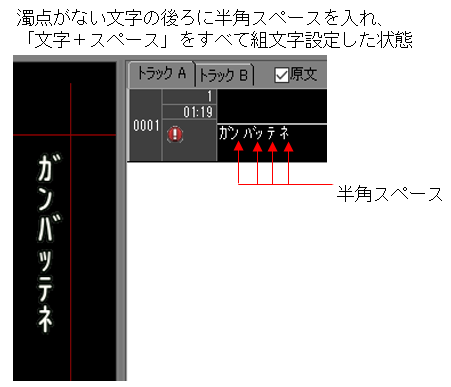
ただ、縦字幕が連続で表示される場合に前後の字幕と位置がぴったり合わなかったり、同一行に全角文字も使っている場合にバランスが悪かったりすることはあるかもしれませんので、前後の字幕とのバランスを見てカーニング・レディングや自由位置などで微調整していただく必要はございます。
なお、一般的に縦字幕で半角カタカナを使用することはございませんので、クライアント様から特別指定がない場合は、念のためご確認いただいた方がよろしいかと思います。
自由位置設定の画面で横位置・縦位置を数値で設定した際、sdbファイルを開き直して確認すると、まれに入力した数値と1ピクセル違っていることがあります。

この現象は、自由位置の位置情報は独自の値に変換してsdbファイルに保存されるため、入力値に対し1ピクセル前後の違いが生じることがあるために起こります。横位置・縦位置入力の際に同じ数値を入力していれば、この補正が行われた後の数値も同じになりますので、補正されたことによって、同じ位置に出すべき字幕がバラバラの位置に表示される心配はありません。
「デフォルト設定を実行すると「元に戻す・やり直し」処理ができなくなります。」 というメッセージは、「元に戻す」と「やり直し」の操作がいったん初期化され、それ以上前に戻れなくなるという注意のメッセージです。
具体的には、何か操作をされた後にツールバーの下記画像「元に戻す・やり直し」アイコンをクリックすると操作の1ステップ前に戻る(元に戻す)・操作の1ステップ先に進む(やり直し)という操作になります。ctrl+z、ctrl+yも同様です。
![]()
フォーマット設定を変更するとここが初期化され、それ以前のステップに元に戻す・やり直しができなくなります。フォーマットが変更ができなくなる、という意味ではございませんのでご安心ください。

映像画面に表示される文字の大きさは、フォーマット設定の「フォントサイズ」と画面調整の「目的モニタ」の組み合わせで決まります。両方とも任意に設定するものではなく、クライアント様からの指示通りに設定すべきものですので、指示がある場合にはそちらに従って設定を行ってください。指示がない場合はクライアント様へお確かめいただくことをお勧めいたします。
一般的な目的モニタとフォントサイズの組み合わせとしては、
・目的モニタ:720×480であればフォントサイズ:28~32程度
・目的モニタ:1920×1080であればフォントサイズ:60~63程度
にすると、ちょうどよいサイズの字幕になるのではないかと思います。
[設定]→[文字カウント]からカウントしたくない文字を入力し、文字数を0.0にして[追加]ボタン→OKを押してください。
※1行あたりの文字数カウントには適用されません。
[設定]→[文字カウント]で反映されるのはガイドラインの1秒あたりの文字数「文字数(/秒)」と文字数インジケータの最高、使用、残り(過剰)になります。字幕ウィンドウの右端に出る文字数のカウントは、1行あたりの文字数「文字数(/行)」となるため、文字カウントの設定は反映されません。また、特定の文字のカウントのみを変更することはできません。
字幕の表示時間の「強制」は、その設定した数値以下のスポッティングを取れなくします。
例えば、「20フレーム以下のスポッティングはNG」というルールであれば、「00:20」と設定すると、
20フレーム以下のスポッティングは取れなくなります。なお、「20フレームまでのスポッティングはOK」というルールであれば「00:19」と設定してください。
警告も、設定した数値以下のスポッティングが赤色になります。
例えば、「00:20」と設定すると、20フレーム以下のスポッティングは赤くなります。
字幕の間隔の強制は、設定した数値分字幕と字幕の間隔を空けます。
例えば、「字幕間は最低3フレーム空けてください」と指示があった場合、強制は「00:03」と設定をしてください。字幕と字幕の間が最低3フレーム分空くようになります。
警告も、設定した数値を下回ると赤い警告線が出ます。
例えば、「00:03」と設定していると、字幕間が2フレームになると警告が表示されます。
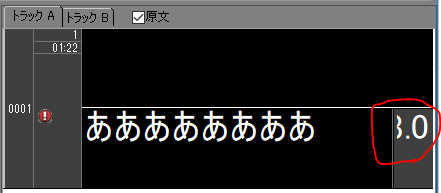
上記画像の赤い丸の箇所のように数値の一部が切れて表示されている件につきまして、Ver3.1.8にて修正を行っております。Ver3.1.8以上にアップデートを行ってください。
SSTG1Liteをご利用の場合、お手数ですが以下のいずれかでご対応くださいますようお願い申し上げます。
■整数表示にする
もし日本語字幕で作業されているようであれば、[設定]-[ユーザー設定]-[ガイドライン]タブの「文字数(/行)」にある「半角を0.5でカウントする」のチェックを外してご利用いただければと思います。
■フォントサイズを小さくする
[設定]-[ユーザー設定]-[画面表示]の「字幕ウィンドウ/台本ウィンドウ」のフォントサイズを16~18くらいにしていただくと小数点含めて3桁が表示されるかと思います。
ガイドラインの文字数カウントには以下の二種類あり、カウントの仕方がまったく異なります。
●「文字数(/秒)」=1『秒』あたりの文字数
1秒間に何文字入れるかを設定しています。
字幕を読むスピードの基準になっており、日本語ですと一般的に1秒間で4文字読む、という基準になることが多いです。また、設定メニューの「文字カウント」の設定値がカウントに反映されます。
●「文字数(/行)」=1『行』あたりの文字数
1行に何文字入れるかを設定しています。
字幕の横幅(縦幅)の長さの基準になっており、日本語ですと一般的に1行16文字入る、という基準になることが多いです。「文字カウント」の設定値は一切反映されません。
こちらの基準はクライアントや読み手の年齢などによって変動しますので実際の設定値はクライアントの指示に従ってください。
コメント欄下の最高/使用などの文字数インジケータは1秒あたりの文字数を基準にしており、「最高」はスポッティングされたハコの秒数に応じて算出されております。例えば1秒4文字で設定をしていた場合、2秒のハコをスポッティングしたら最高は8文字となり、それを超える文字数を入力すると赤い警告(!マーク)が出ます。
字幕ウィンドウ右端の数値は、1行あたりの文字数を基準にしており、基本的には1文字=1としてカウントしますが、オプションで半角1文字=0.5に設定することも可能です。このオプションは日英混同(=全角と半角が混同)の字幕を想定しており、半角文字は全角文字の横幅の半分になるためです。この数値にはハコの秒数はまったく関係なく、単純に1行に入る文字数を算出しています。指定した文字数を超えた場合は黄色い警告(!マーク)が出ます。
上述の通り、それぞれのガイドラインの設定値は全く異なるものになりますので混同されないようにご注意ください。
「フォントサイズ、エッジサイズ、文字間隔、行間を変換しますか」は「はい」を選択すると目的モニタに設定したサイズに合うフォントサイズや行間に変換します。
「いいえ」を選択すると、フォントサイズなどはそのままで画面サイズだけ変更されます。
たとえば、画面調整の目的モニタを「720×480(4:3 NTSC)」にしている状態から「1920×1080(16:9 FullHD)」に変更する際「フォントサイズ、エッジサイズ、文字間隔、行間を変換しますか」で「はい」を設定すると、フォントサイズなどは「1920×1080(16:9 FullHD)」に合わせて大きくなります。([設定]→[フォーマット設定]からフォントサイズをご確認いただくと、60ピクセルくらいになっていると思います。)
「いいえ」を設定すると、画面は「1920×1080(16:9 FullHD)」になりますがフォントは「720×480(4:3 NTSC)」で合わせた設定のままになるので画面の大きさに対して文字サイズがとても小さくなるということになります。
ですので、特別クライアントさんから指定が無い限りは基本的に「はい」を選択してください。
フォーマット設定・文字カウントの設定、ショートカットキー設定、ユーザー設定、最終チェック項目フィルターを以下の手順で移行することができます。同じパソコン内でアンインストール&再インストールする場合の引継ぎも同様の手順となります。
■フォーマット設定・文字カウントの設定
ドキュメントフォルダ-[SSTG1 XXX(ソフト名)]フォルダ内に入っている「Preset.ini」「TextCount.ini」の2ファイルを別の場所にコピーして保存し、新しいPCにソフトをインストール後、ドキュメントフォルダの同じ場所に保存したファイルを上書き保存してください。
・「Preset.ini」:フォーマット設定(G1の[設定]→[フォーマット設定])の内容
・「TextCount.ini」:文字カウント(G1の[ファイル]→[文字カウント])の内容
※SSTG1Liteの「TextCount.ini」だけは[ドキュメント]-[CANVASs]-[SST G1 Lite]にあるのでご注意ください。
■ショートカットキー設定
[設定]-[ショートカットキー設定]の画面で「エクスポート」ボタンを押し、設定ファイルをエクスポートしておいて下さい。新しいPCにソフトをインストール後、同画面から「インポート」を行って下さい。
※SSTG1 Ver2.0.0.41以下、SSTG1 Liteはエクスポートできません。
■ユーザー設定
[設定]-[ユーザー設定]の画面で設定ファイルをエクスポートしておき、新しいPCにソフトをインストール後、同画面から「インポート」を行って下さい。
※SSTG1 Ver2.0.0.41以下、SSTG1 Liteはエクスポートできません。
●Ver.3.1.1未満でのエクスポート
[設定]-[ユーザー設定]の画面で「エクスポート」ボタンを押し、設定ファイルをエクスポートして下さい。
●Ver.3.1.1以上でのエクスポート
[設定]-[ユーザー設定]の画面で「リスト操作」をクリックし、引き継ぎたいリストを選択して「エクスポート」をクリックして下さい。引き継ぎたいリストごとに設定ファイルのエクスポートが必要になります。ユーザー設定に名前を付けてリスト登録していない場合は引き継ぐことができませんので、ユーザー設定画面の「現在の設定をリストに追加」ボタンでリスト登録してからエクスポートして下さい。
●Ver.3.1.1以上でのインポート
[設定]-[ユーザー設定]の画面で「リスト操作」をクリック → 「インポート」をクリックして引き継ぎたいリストを選択し、インポートして下さい。
■最終チェック項目フィルター
※Ver.3.1.7からの新機能です。(NetSSTG1 / SSTG1Lite2 / SSTG1Proのみ搭載)
手順は各製品マニュアルの「最終チェック」の項≪リストのエクスポート≫≪リストのインポート≫をご覧ください。マニュアルは本サイト上部メニューの「ダウンロード」からご覧いただけます。
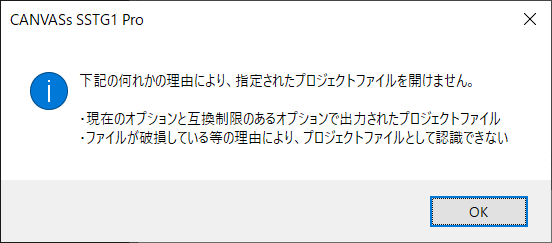
「下記の何れかの理由により、指定されたプロジェクトファイルを開けません。
・現在のオプションと互換制限のあるオプションで出力されたプロジェクトファイル
・ファイルが破損しているなどの理由により、プロジェクトファイルとして認識できない」
とメッセージが出てsdbファイルが開けない場合、保存場所もしくはファイル名に問題がある可能性が高いです。
■デスクトップへ移動
開けなかったsdbファイルをデスクトップへ移動し開けるかご確認ください。
■ファイルから開く
sdbファイルをダブルクリックではなく、まずソフトのみを起動し、[ファイル]-[プロジェクトファイルを開く]から開いてみてください。
■ファイル名を変更する
ファイル名を単純な「1」だけに変更して開いてみてください。
上記で開けるようであれば、sdbファイル名もしくはsdbファイルが保存されているフォルダ名に、何かしら記号や特殊文字(中国語の漢字やハングルなども含みます)が使われている可能性が高いので、フォルダを移動させた上で開けるかどうかをご確認ください。
■ローカルで保存する
sdbファイルを外付けハードディスクやUSBメモリなどに保存して使用している場合は、ローカルディスクに移動してから作業を行って下さい。OneDriveやDropBoxなどのクラウド上に置いてある場合もローカルディスクに移動してから開いて下さい。
■バックアップフォルダから復旧
作業中のsdbが突然開けなくなった、ということであれば、最後に保存した状態まではバックアップフォルダにバックアップが取られている可能性がございます。
[設定]-[ユーザー設定]の[メンテナンス]タブを開き、「バックアップファイルの保存先フォルダ」の右側にあるフォルダに虫眼鏡がついたアイコンをクリックしてください。そうしますとBackupフォルダが開きますので、その中で更新日時順に並び替えていただくと、最後に保存したsdbファイルが見つかると思いますので、そちらをコピーしてご利用いただければと思います。
ファイル名やフォルダ名に問題がないようであれば、[設定]→[ユーザー設定]→[メンテナンス]タブ→[バックアップファイルの保存先フォルダ]の中身をきれいにしてください。 ファイルが溜まりすぎますとPCの容量が少なくなってしまいますので、定期的に削除する事をお奨めします。
[字幕]-[字幕情報一括削除]で消したい情報にチェックを入れて「削除」ボタンをクリックして下さい。
※SSTG1(Ver.2.0.0.41未満)、SSTG1 Liteには本機能はありませんので、下記の方法で行ってください。
1) SSTG1シリーズで作成した字幕をExcel見直し用リストにエクスポートします。
2) Excel上で、原文列に入っている文字を全て削除します。
3)SSTG1シリーズ上で、②で編集したExcelをインポートします。
※この際、原文部分だけをインポートするよう、インポートメニューの[詳細設定]タブで原文にだけチェックを付けます。
4) SSTG1シリーズの原文ウインドウに文字の入っていない列がインポートされて原文ウインドウが文字のない状態に上書きされます。
属性コピーにて可能です。
1) コピーしたいスポッティングを波形または字幕ウィンドウ上で選択します(ctrl/Shift/Altによる複数選択可能)
2) 右クリック→「属性を含めてコピー」をクリックします。
3) 移したい先のsdbを開きます。(1と3のsdbで、フレームレートが一致していることをご確認ください)
4) 波形上または字幕ウィンドウ上で右クリック→「属性を含めてペースト」でペーストします。
※SSTG1、SSTG1 Liteには本機能はありません
■Ver3.1.12以上の場合
[字幕]メニュー-[字幕と原文を入れ替える]にて[はい]を選択すると、すべての字幕で原文ウィンドウの内容と字幕ウィンドウの内容が一斉に入れ替わります。表示位置やルビなどのエフェクトはすべて解除され、デフォルトフォーマットに戻ります。
■Ver3.1.12未満の場合
Excelのエクスポートとインポートを以下の手順で行います。
※作業をする前に、念のためsdbファイルのバックアップを取っておくことをお薦めします。
1) 原文と字幕データをExcelにエクスポートする。
2) Excelを開き、原文列にある原文をすべて削除し、保存する。
3) 1でエクスポートした元のsdbファイルを開き、Excelのインポート画面を開く。
4) 「スクリプトファイル名」で②で保存したExcelを選択する。
5) 「詳細設定」タブのフィールド名で「原文」と「字幕」にチェックを入れる。このとき、「エクセル列」には「原文」→Excel上で字幕の入った列、「字幕」→Excel上で原文の入った列(2ですべて削除した列)を選択する。
6) Excelをインポートすると、原文に字幕データが入り、字幕は空欄が入る。
SSTプロジェクトのインポートで合体させることが可能です。
SSTプロジェクトのインポートから可能です。片方のsdbファイルを開き、[インポート]-[SSTプロジェクト]のインポートファイルでもう片方のsdbファイルを指定してインポートを行ってください。
お手数ですが、sdbファイルのコピーを作成して頂き、必要ない方のトラックをCtrl+Aなどで全選択しスポッティングの削除を行ってください。
字幕ウインドウ上で右クリック→[Bトラックにコピー]をすることでAトラックのスポッティングをそのままコピーすることができます。
・複数のハコをコピーする場合
字幕ウィンドウ上で[ctrl]を押しながらコピーしたいハコを選択し右クリック→[Bトラックにコピー]、もしくは波形ウィンドウ上で[Alt]を押しながらコピーしたいハコを選択し右クリック→[Bトラックにコピー]で同様にコピーが可能です。
・Aトラックのすべての箱をBトラックへコピーしたい場合
[ctrl+A]を押して全ての箱を選択し、同様の操作を行っていただければ全ての箱をいっぺんにコピーすることが可能です。
1) SSTG1 Pro、NetSSTG1、SSTG1 Lite2の場合
[設定]-[ショートカットキー設定]の[エフェクト]タブより設定可能です。
2) SSTG1、SSTG1Liteの場合
ルビは[ファイル]-[ショートカットキー設定]の[表示]タブの「ルビダイアログの表示」で設定可能です。イタリックはショートカットキーに設定できません。

ディスプレイのテキストサイズの設定がSSTG1で対応している表示倍率と合っていない場合、上記画像のようにツールバーのアイコンが半分に切れて表示されることがございます。
SSTG1Pro・NetSSTG1・SSTG1Lite2の対応しているテキストサイズの倍率は100%・125%・150%です。
デスクトップ上で右クリック→「ディスプレイ設定」を開き、拡大縮小とレイアウトの「テキスト、アプリ、その他の項目のサイズを変更する」の設定が100・125・150%以外になっている場合には100%・125%・150%のいずれかに変更してください。
Liteの場合、ディスプレイのテキストのサイズは100%のみ対応しておりますので、表示が切れる場合は100%に設定してみてください。
sdbデータの復元は行うことはできません。ですが、sdbファイルは上書き保存するたび以下のフォルダに保存されていきますのでそちらのフォルダをご確認ください。
<バックアップファイルが格納されている場所>
[設定](ファイル)→[ユーザー設定]→[メンテナンスタブ]→[バックアップファイルの保存先フォルダ]
波形が縮小されすぎて見えなくなっている可能性があります。波形の左側にある上から三つ目のプラスボタンを押してみてください。
画面のレイアウトが崩れる件について、ご不便をお掛けしております。
本件は、以下のシリーズ・バージョンにて修正を行っておりますので、バージョンアップして下さいます様お願い申し上げます。
・SSTG1:Ver.2.0.0.41以降
上記以外のシリーズ・バージョンでの回避策と致しましては、SSTG1シリーズを再インストールしていただくと症状が出なくなるのですが、一度G1を起動したままPCをスタンバイ状態にした後からは再発してしまいます。また、SSTG1シリーズの画面を全画面にしてから画面を閉じていただくと次に開いた時にそのレイアウトを覚えているようです。
字幕を作成したあとは字幕と映像を合わせる(重畳)作業が必要になります。
■字幕のON/OFFなどの切り替えを可能にする場合
オーサリングが必要になるのでオーサリングソフト(シナリストなど)が必要になります。SSTG1からはオーサリングソフトが受け入れるフォーマットで字幕データを出力する必要があります。(有料エクスポートオプション)■字幕を映像に焼き付ける場合(字幕のON/OFF切り替えができない)
ノンリニア編集機を使って映像に字幕を焼き付ける場合が多いです。ノンリニア編集機は、WindowsだとPremiere Pro、Macだとfinal cutというソフトなどがあります。これらの編集機を使用する場合、SSTG1からは、字幕データをAAFファイル+tifファイルで出力する必要があります。(有料エクスポートオプション)
現在、SSTG1シリーズでの動作保証は行っておりません。
このメッセージは、映像ファイルの差し替えがあった際に、映像ファイルを開いた状態で字幕移動を行おうとすると表示されることがあります。
対応としては、まず[設定]-[映像とタイムコードの同期]-[設定情報のクリア]から、タイムコードをリセットします。 そうすると、自動的に映像ファイルが閉じられますので、映像ファイルを閉じた状態で字幕移動を行って下さい。 字幕移動後、[ファイル]-[映像ファイルを開く]から差し替え後の映像ファイルを開くと、タイムコードリセットのダイアログが表示されますので、映像上の現フレームのタイムコードを入力して[OK]をクリックしてください。
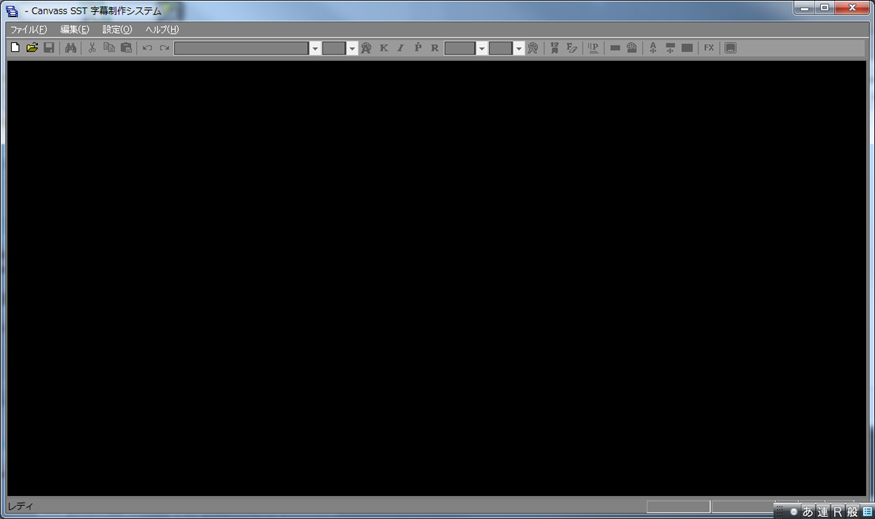
ご不便をお掛けして申し訳ございません。本件は、特に特別な操作をしていなくともふとした瞬間に発生するようで原因は特定できておりません。お手数お掛け致しますが、発生した場合には下記の通りユーザー様の手で修正するようにお願い致します。
画面の端の方にマウスカーソルを持っていきますと、画面の境目あたりでマウスカーソルが二方向に矢印ののびた黒いものに変わりますので、そのカーソルのまま上もしくは左にドラッグをしてみてください。そうしますと、波形データや字幕ウインドウが出てきます。


本件はアップデートにて修正しておりますので、アップデートを行って下さいます様お願い致します。
すでに開いているsdbファイルを別ウィンドウでさらに開こうとすると、このようなメッセージが表示され、後から開いた方はビューワーモードになります。
ただ、前回作業中にフリーズしてしまい、再度sdbファイルを開こうとした場合などに、他のウィンドウで開いていないにも関わらずこのメッセージが出ることがあります。これは、プログラムを終了してもプロセスだけが残り、そのsdbファイルが開かれたままの状態と認識されてしまっているためです。
この場合、以下の手順でタスクマネージャーからプロセスを終了するか、パソコンを再起動して下さい。
■プロセスの終了
[設定]([ファイル])>[ユーザー設定]>[ガイドライン]の「字幕表示時間」の強制値をご確認下さい。
■「字幕表示時間」の強制値が小さすぎる値になっていないか
例えば、強制「00:10」になっている場合、10フレーム以下のスポッティングは取れません。
■24Frのプロジェクトで「字幕表示時間」の強制値が「00:25」以上になっていないか
作業されているプロジェクトのフレームタイプが「24Fr」の場合、字幕表示時間の強制値を「00:25」以上に設定されていると、スポッティングが取れない仕様となっております。
もし強制値を25フレームにしたい場合は、24フレーム=1秒に繰り上げ、「01:01」と設定して下さい。
レンダリング機能は下記条件下では選択できない状態になります。
・使用している映像がmpeg1以外の場合
※mpeg1の場合でも、SSTG1シリーズで再生を想定していないmpeg1の場合はレンダリングがアクティブにならない可能性があります。
・[設定]→[画面調整]→[マスターテープ(映像素材)] が「16:9」に設定されている場合
・[設定]→[画面調整]→[目的モニタ(出力対象)] が「ユーザ定義」に設定されている場合
・フレームレートが29.97Fr以外の場合
※レンダリング機能はサポート対象外です。
長い映像の場合、この問題が起こる可能性があります。レンダリング機能は、Windowsの部品を借りて稼働しています。映像と音がずれる問題に関しては、Windowsのバグが起因しているため、申し訳ございませんが現状改善策がございません。正式な仮MIXを作成なさる場合は、ノンリニア編集機で作成することをお勧めいたします。
本機能はこういった制限事項が多いため一度廃止した機能ですが、過去にSSTG1をご利用いただいていたユーザーのみなさま方からのご要望により、サポート対象外という条件付きで復活したという経緯がございます。そのため、機能自体が古く、アップデートもサポートも行っていない機能となります。
SSTG1の不具合により、「ver.2.0.0.38」~「ver.2.0.0.40」のバージョンでレンダリング機能を使用すると画面がフリーズしてしまう問題が発生しております。ご迷惑をお掛けし大変申し訳ございませんが、レンダリング機能をご使用になる場合、バージョンを「ver.2.0.0.37」以下に下げるか、「ver.2.0.0.41」以降に上げてお使いいただきますようお願い申し上げます。
※レンダリング機能はサポート対象外です。
特定の字幕(ハコ)に問題がある可能性があります。文字が画面からはみ出しているとレンダリングをすることができません。一見SSTG1の画面上では文字が収まっているように見えても、位置調整のために使用している改行やスペースが画面の外にはみだしている場合がありますのでご注意ください。
例(見えやすいように背景に黄色いマスクをつけています)
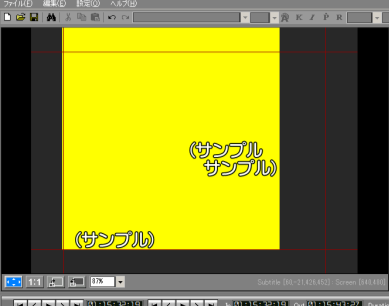
※レンダリング機能はサポート対象外です。
SSTG1 ver.2.0.0.38よりmdbファイルとの互換性を取りやめいたしました。現状販売している弊社製品でmdbを開けるものはございません。下記手順は、SSTG1 ver.2.0.0.37まで可能となります。
<手順>
1) [ファイル]→[プロジェクトファイルを開く]からmdbファイルを開きます。
2) 「古い形式のプロジェクトです。新しい形式に変換します。」とメッセージが出るので、[OK]ボタンを押すとsdbファイルに変換されます。
3) 保存するとき、一回目は上書き保存ができないので[名前を付けて保存]でsdbファイル形式として保存します。
(別ファイルとして保存され元のmdbファイルはそのまま残ります。)

旧SSTについていない機能を使ったプロジェクトファイルをmdbファイルにエクスポートしようとすると、エクスポートができないか近似値が出力されます。SSTG1シリーズにはあり旧SSTにはない機能は下記になります。
・WindowsXPまでの対応
・フレームタイプ→24P or 25Fr
・画面調整→HDとFULL HD
・エッジの種類→シャドウ
・見直し用リスト
PCへの負荷が高い操作のため、メモリやCPUの処理速度といったPCのスペックが足りていないことが原因で、字幕の数が多すぎたり、映像が重かったりするとフリーズすることがございます。
その場合、映像ファイルを [ファイル]-[映像ファイルを閉じる] にて一旦閉じる、SSTG1以外のアプリやブラウザなどを終了するなど、PCに負荷が少ない状態で行ってみていただければと思います。この状態でできるのであれば、本操作を行う際はPCの負荷を軽減するために映像ファイルを閉じた状態で作業してください。
もしこれでも解決されない場合、字幕数が少ないsdbファイルでお試しください。また、該当のsdbファイルを弊社にお送りいただければと思います。
[設定]([ファイル])→[ユーザー設定]→[画面表示]タブ→[字幕ウインドウ/台本ウインドウ]からフォントやフォントサイズを変更できます。
※台本・字幕・原文・コメントウィンドウ等画面右側のテキストウィンドウに反映されます。
NetSSTG1Schoolは学習用のソフトのため、Schoolで作成したsdbsファイルはSchool専用の形式となっており、正規版のSSTG1シリーズとは互換性はなく開くことはできません。正式なトライアルやお仕事を受けられる場合には正規版のSSTG1シリーズをご購入くださいますようお願いいたします。
「下記の何れかの理由により、映像を開けません。
・サポートされていないフォーマット
・必要なコーデックがインストールされていない
・映像ファイルが破損している」
とメッセージが出る場合、下記をご確認ください。
■デスクトップへ移動
開けなかった映像をデスクトップへ移動し開けるかご確認ください。
■ファイル名を変更する
映像のファイル名を単純な「1」だけに変更して開いてみてください。
上記で開けるようであれば、映像のファイル名もしくは映像ファイルが保存されているフォルダ名に何かしら記号や特殊文字(中国語の漢字やハングルなども含みます)が使われている可能性が高いので、フォルダを移動させた上で開けるかどうかをご確認ください。
■映像が破損していないか
webサイト上などからダウンロードした映像だと、ダウンロードが中断されたりして映像が正しくダウンロードされていない可能性がありますので、再度ダウンロードをお試しください。
■コーデックの確認
映像系1をご確認ください。
バックアップファイルが溜まりすぎている可能性があります。
[設定]→[ユーザー設定]→[メンテナンス]タブ→[バックアップファイルの保存先フォルダ]からバックアップフォルダを開き、不要なsdbファイルは削除してください。
バックアップフォルダには、新規保存や上書き保存をするたびに「ファイル名0000」「ファイル名0001」「ファイル名0002」・・・と枝番がついた状態でコピーが自動的に作成されます。
NetSSTG1・SSTG1Lite2・SSTG1Proは2000文字まで入力可能です。
SSTG1Liteは255文字まで入力可能です。
作成した字幕をSRT(SubRip Text)ファイルにエクスポートし、YouTubeの動画にアップロードすると、字幕を表示させることができます。
ただし、SRTファイルは字幕テキスト、タイミング、斜体以外の情報を持つことができないファイル形式です。このため、フォント、文字サイズ、縦字幕、ルビなどのフォーマットは、YouTubeの字幕には反映されません。すべてYouTube標準スタイルの横字幕として表示されます。
YouTubeにSRT(SubRip Text)ファイルをアップロードする方法は、YouTubeサポートページをご覧ください。
SRT(SubRip Text)ファイルのエクスポート機能はSSTG1シリーズに標準搭載されています。(一部製品を除く)
詳しくは SSTG1シリーズ機能比較表 をご覧ください。
SRT(SubRip Text)ファイルはYouTubeにアップロードできる字幕ファイルの中でも最も単純なファイル形式です。これ以外にも、CAPファイルなど複数のファイル形式がアップロード可能です。詳しくはYouTubeサポートページにてご確認ください。
字幕ウィンドウの幅が小さすぎると文字が入力できないことがございます。
「最高」「使用」などが表示されている箇所と台本ウィンドウ(「すべて表示」のチェックがある箇所)の間にマウスカーソルを置くと、カーソルが上下矢印に変わります。その状態で下にドラッグし、字幕ウィンドウ上にハコが3つ以上見えるようになる程度まで台本ウィンドウの縦幅を縮めてください。
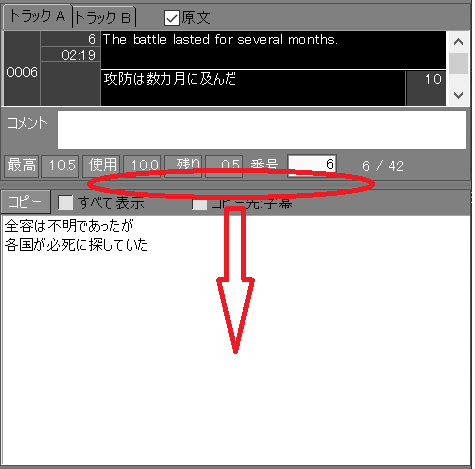
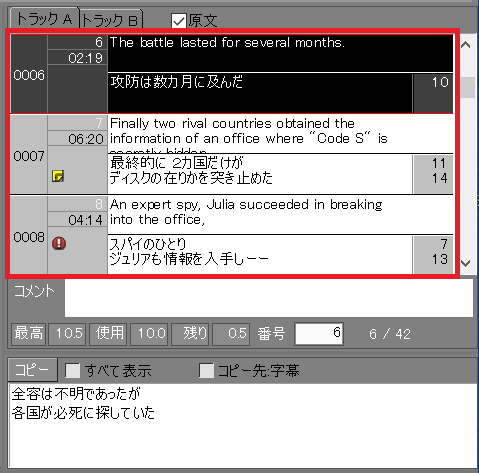
字幕ウィンドウ上にハコが3つ以上見えている状態で文字が入力できるかをご確認ください。
アップデート後に文字入力やスポッティング等の編集全般が出来なくなった場合には、インストール・アップデート編6をご覧ください。
通常は波形上でスポッティングをしない限りハコは作成されないのですが、Excelのインポートや「空のデータをリストの最後に追加」(Insertキーか字幕ウィンドウ上のハコを右クリック)をすると、このような空のハコが作成されます。このハコは波形上には現れず、デュレーションも存在しません。
このようなハコを意図的に作成されているなら問題ございませんが、不要な場合は削除していただければと思います。
「空のデータをリストの最後に追加」のショートカットキーは、デフォルトでInsertキーに割り当てられています。このため、誤ってInsertキーを押してしまうと、意図せずこのような空のハコができてしまうことがあります。
もし不要であれば、ショートカットキー設定の[字幕]タブにある「空のデータをリストの最後に追加」のキー設定を削除してみてください。
※SSTG1Liteにはこの項目はないため、削除できません。
タイムコードが00からスタートしていない映像を使ってSSTG1シリーズでスポッティングをすると、SRTファイルでは字幕のタイミングがずれることがあります。
SRTファイルにはタイムコードという概念がなく、映像の先頭を00として、実際の経過時間をタイミング情報に持っています。このため、映像にタイムコードが焼き付いていたとしても、これと同期させることはまったく意味がありません。映像の先頭を00として字幕を作る必要があります。
もし、映像の先頭を00とせずに字幕を作っていた場合は、次のように修正してみてください。
ユーザー設定のリスト名を半角スペースだけにしたり、不適切な[ ](カッコ)をリスト名に入れていると、登録できなくなることがございます。
対応としましては、ユーザー設定を初期化をしていただければと思います。
[ドキュメント]-ソフト名フォルダにある「UserSettingList.ini」を、バックアップを取ったうえで削除してください。
その後sdbファイルを開くか新規作成を行ってください。そうするとユーザー設定が初期状態で作成され、初期値のみが存在している状態になります。
本件はWindows 10 バージョン 20H2 および Windows 10 バージョン 2004の更新プログラムで発生しているMicrosoft IMEの不具合が原因となります。
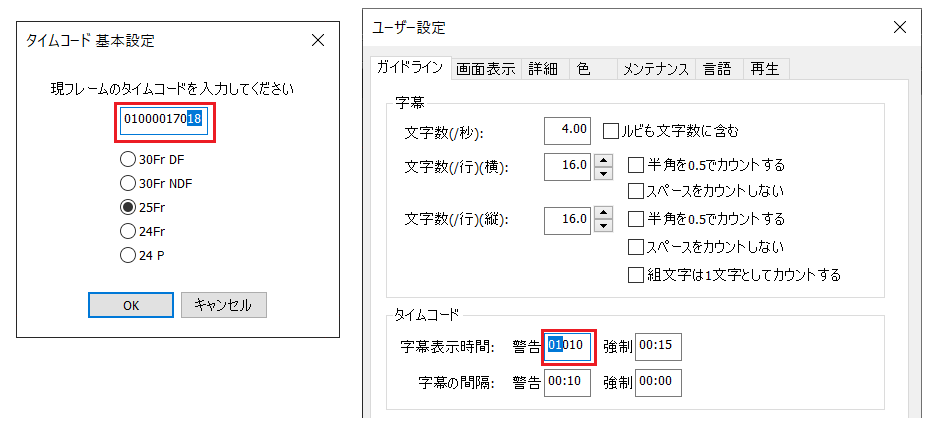
以下の画面のタイムコード入力欄に全角モードのままタイムコードを入力すると、コロン(:)が消えて数字だけになってしまい、正しく入力できなくなります。
・「映像とタイムコードの同期」の基本設定やフレームタイプ変換の現フレームのタイムコード
・ユーザー設定の「字幕表示時間」や「字幕間隔」
・字幕移動の「スタート位置」「デュレーション」
・最終チェックのチェック項目フィルターの「指定時間以上の字幕」のタイムコード
など、タイムコード入力欄
対応については下記をご参照ください。
文字を選択して上書き入力/TCが正しく入力できない件(Windows Update)
すでに「:」が消えてしまっている入力欄は、基本的に画面を開き直せば元に戻ります。ですが、ユーザー設定と最終チェックに関しては、「:」が消えた状態でOKをクリックしてしまうと設定が保存され、画面を開き直しても元に戻りません。この場合は下記の手順で直してください。
【ユーザー設定の直し方】
ユーザー設定画面左下のプルダウンから<初期値>(日本語)を選択して初期化してください。
【最終チェックの直し方】
別のフレームタイプのsdbを開くと「00:00:00:00」に戻ります。一度別のフレームタイプのsdbを開くか、新規作成で別のフレームタイプを選択してsdbを作成し、保存してください。
※フレームタイプとは、「映像とタイムコードの同期」の画面で選択する「30Fr DF」「24Fr」などのことです。
本件はWindows 10 バージョン 20H2 および Windows 10 バージョン 2004の更新プログラムで発生しているMicrosoft IMEの不具合が原因となります。文字を反転選択した状態で入力をすると、通常は選択した文字が入力した文字に上書きされ置き換わりますが(置換入力)、選択した文字が消えずに残ったまま、入力した文字が挿入された状態になります。
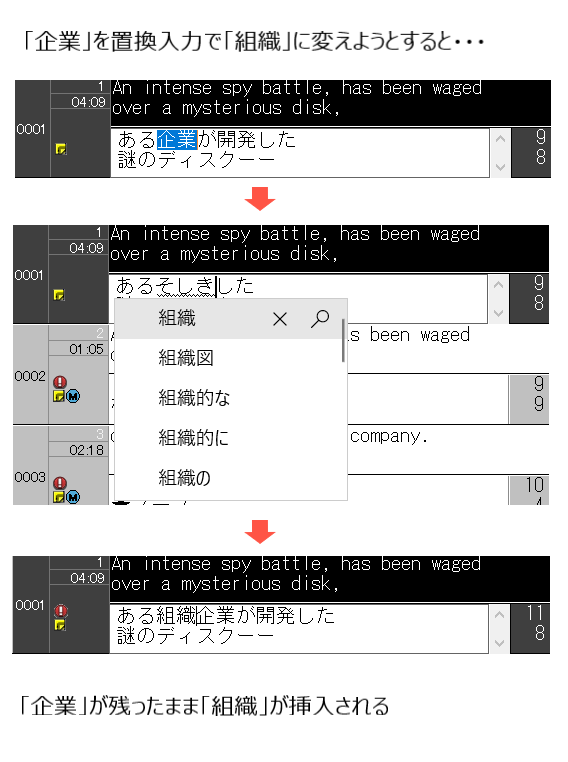
【回避策】
下記をご参照ください。
文字を選択して上書き入力/TCが正しく入力できない件(Windows Update)
字幕や原文は入力できる状態であるにもかかわらず、台本ウィンドウだけが入力やコピペができない場合、台本ウィンドウすぐ上の「すべて表示」のチェックを外してみて下さい。「すべて表示」にチェックが入っている場合、台本ウィンドウは文字入力等の編集ができません。
台本インポートで、日本語・英語以外の言語のテキストファイルをインポートした場合に文字化けする場合、まずご利用のSSTを最新バージョンにアップデートしてください。
SSTを最新バージョンにアップデートしても解決しない場合、以下をご確認ください。
■文字コードが正しいか
台本インポート時の[詳細設定]にて、「エンコードの種類」を変更してみてください。インポートしようとしているテキストファイルの文字コードに合うものを選択しないと文字化けします。
■台本のエンコードの種類をUTF-16に変更する
上記エンコードの種類を変更しても文字化けする場合、台本テキストのエンコードの種類を変更してみてください。
①支給された台本を開き、ctrl+Aで文字を全選択しコピー
②メモ帳を開き、①をペースト
③メモ帳で「名前を付けて保存」の画面を開き、保存画面下部の「文字コード」で「UTF-16 LE」を選択し、保存
④SSTを開き、台本インポート画面の[詳細設定]タブで エンコードの種類を「UTF16」にしてインポート
■Windowsの言語パックの追加
対象の言語がWindows上に追加されていない場合に、SSTの台本ウィンドウでその言語の文字が正しく表示できないことがございます。言語パックにて対象の言語をインストールしてください。
①Windowsのスタートボタンから、設定(歯車のアイコン)をクリックし、 [時刻と言語] > [言語(言語と地域)] の順に選択
②[優先する言語] の下の [言語を追加する] 一覧から追加したい言語を選択し、インストールする
言語パックをインストール後は、念のためPCを再起動してください。
画面右側にあるコメント欄の縦幅を広げることはできませんが、コメント欄を別窓で表示させることは可能です。
[設定]-[ユーザー設定]-[画面表示]タブの「コメント欄をウィンドウ表示する」にチェックを入れると、コメント欄が別ウィンドウで開きます。こちらのウィンドウはマウスドラッグでサイズの調整が可能ですので、ご利用しやすい大きさに調整してご利用ください。
Bluetoothを含む無線のイヤホンとSSTは相性が悪く、音声がほぼ確実に遅れて聴こえてしまい、SSTでの作業には向いておりません。
有線のイヤホンやヘッドホンをご利用くださいますようお願いいたします。
字幕番号とインデックス番号は異なるものになります。
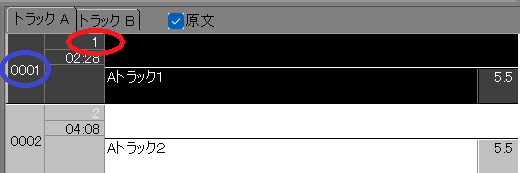
字幕番号(赤いマル)…その字幕の番号です。ユーザーの任意に振ることが可能で、重複させることも可能です。
インデックス番号(青いマル)…その字幕のインデックスです。ユーザーの任意で付けることはできず、先頭から整数で順番に、自動的に振られます。重複はありません。
SSTG1Pro側の連携オプションは、JustRight!7で校正をかけた結果がすべて連携されるようになっているので、問題なくご利用いただけます。
ただし、SSTG1Pro側の校正設定画面はJustRight!6までの対応となっており、JustRight!7以降の新機能の設定画面がございません。新機能をご利用されたい場合や設定を変更したい場合には、JustRight!7側で校正設定を編集してください。
校正設定は、SSTG1Pro側で設定してもJustRight側で設定しても互いに同期しております。
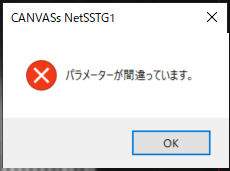
本エラーは、sdbファイルの特定のハコに何等かの理由で不正なパラメーターが入ってしまっている場合に発生するエラーです。該当のハコを削除して作り直していただければ解消されます。ハコをクリックするとフリーズする場合は、字幕メニューの字幕削除から該当の番号を指定して削除してください。
該当のハコが見つからない場合、[検索等]→[フォーマット検索]から「組文字」と「ルビ」を検索してください。組文字やルビを設定していないのにヒットするハコが存在した場合、そちらが該当のハコになります。
sdbファイルを開くプログラムが他のプログラムに紐づけされてしまっている場合、以下の手順で変更してください。
①何か適当なsdbファイルを右クリック→プロパティを開く
②[全般]タブの「プログラム」の横にある「変更」ボタンを選択
→現状はこの「プログラム」がSSTG1以外になっているかと思います。
③「.sdbファイルの規定のアプリを選択する」が出てきたら、「SSTG1 Unified.exe」を選択し、「規定値を選択する」をクリックする
④もし③のアプリ一覧に「SSTG1 Unified.exe」が存在しない場合は、「PCでアプリを選択する」をクリック
⑤Cドライブ> Program Files (x86)> CANVASs SSTG1 Series フォルダを開き、「SSTG1Unified」を選択する
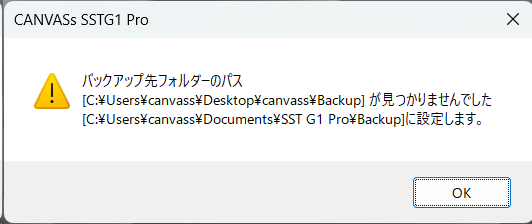
「バックアップ先フォルダーのパスXXXが見つかりませんでした
YYYに設定します。」
「波形データ保存先フォルダーのパスXXXが見つかりませんでした
YYYに設定します。」
というメッセージがソフトを起動するたびに出続ける場合、下記の手順でフォルダーの再設定を行ってください。
①[設定]-[ユーザー設定]-[メンテナンス]タブを開きます。
※ユーザー設定画面を開く際に再度メッセージが出ますが、すべてOKを押してください。
②「バックアップファイルの保存先フォルダ」の右横の[…]ボタンをクリックしてください。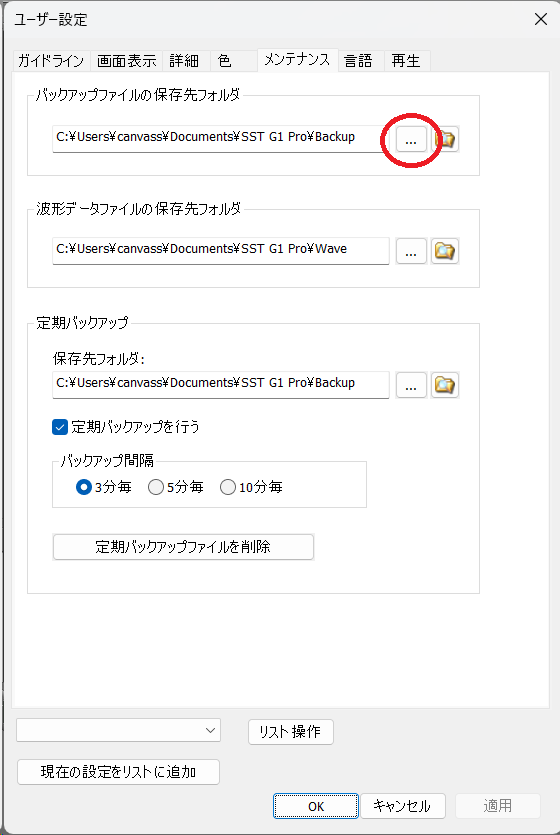
③フォルダの参照先は、メッセージで出てきたYYYフォルダになっています。その状態で[OK]ボタンをクリックしてください。

④同様に、「波形データファイルの保存先フォルダ」「定期バックアップフォルダ」もフォルダの参照先を開いて[OK]をクリックしてください。
⑤ユーザー設定画面で[OK]をクリックしてください。
⑥SSTG1を閉じてください。
検索ウィンドウやコメントウィンドウなど、開くはずのウィンドウが画面上に表示されない場合、原因として、過去に外付けのモニターを使用し複数画面(マルチモニター)にしたことが考えられます。
複数画面(マルチモニター)にした状態で、外付けモニターの方に検索ウィンドウを表示させ、その後外付けモニターを取り外した場合、検索ウィンドウが直前に開いていた場所=外付けモニターがあった場所に表示されていて、見えなくなっている可能性があります。
以下を順番にご確認ください。
■外付けモニターを繋げて二画面に戻す
二画面にした状態で、外付けモニターの方に検索ウィンドウ等が表示されていないかをご確認ください。
■ショートカットキーでウィンドウを移動させる①
SSTG1のウィンドウをクリックして、最前面にある状態にします。(sdb検索のウィンドウが見えなくなっている場合は、タスクバーにあるピンク色のsdb検索アイコンをクリックし、sdb検索を最前面にある状態にします)
この状態で、Windowsキー(4窓のマーク)+矢印キーでsdb検索ウィンドウを見える位置まで移動してください。
■ショートカットキーでウィンドウを移動させる②
上記①と同じく、該当のウィンドウを最前面にある状態にして、
1. Alt+スペースキーを押す
2. 「移動・閉じる」というメニューが出てきたら「移動」を選択
3. メニューが出てきた方角にウィンドウが存在するため、矢印キーでウィンドウを見える位置まで移動させる(下画像参照)