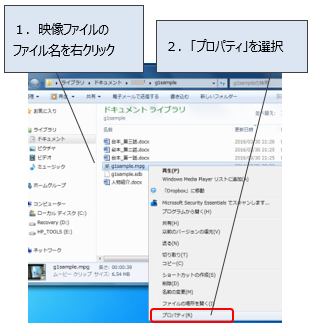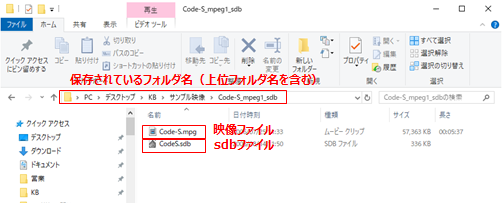2019年1月31日(木曜日)
映像系1 SSTG1シリーズ上で映像が再生できない。または、再生はできるがスムーズに動かない。
映像再生系の不具合につきましては、まず下記をご確認ください。
<映像ファイルがSSTG1シリーズ対応フォーマットであるかを確認>
SSTG1シリーズで再生可能な映像ファイルの種類
・mpeg1
・wmv
・MOV(h.264、AAC)
・MP4(h.264、AAC)
※SSTG1 Lite、SSTG1ではMOV、MP4は再生できません。
1. 映像ファイルコーデックの確認
フリーソフト「真空波動研SuperLite」で映像のコーデックを確認することができます。
ご利用手順は下記をご覧ください。真空波動研で「MPEG2」と出ている場合、SSTG1シリーズでは正常に再生できません。
真空波動研SuperLiteの使い方.pdf
SSTG1シリーズで推奨している映像ファイルコーデック一例はこちらのページをご覧ください。
2. 映像のプロパティの確認
1) 映像ファイルのアイコンを右クリックし「プロパティ」を選択。
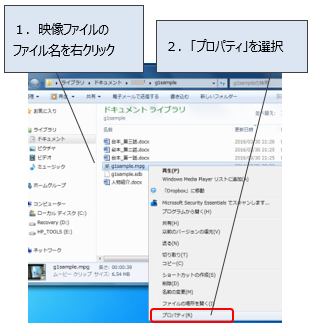
2) 「全般」タブで「ファイルの種類」を確認。
ムービー クリップ (.mpg) ⇒MPEG1の場合とMPEG2の場合があります。
Windows Media オーディオ/ビデオ ファイル (.wmv) ⇒WMVファイル
QuickTime ムービー (.mov) ⇒MOVファイル
MP4 ビデオ (.mp4) ⇒MP4ファイル
※上記以外の種類の映像ファイルには対応していません。
※MOV/MP4の場合、ビデオコーデックがH.264で音声コーデックがAACの場合のみ対応しています。
※MPEG2には対応していません。
3) 「詳細」タブで「フレーム率」を確認。
23フレーム/秒 ⇒23.98fps
24フレーム/秒 ⇒24.00fps
25フレーム/秒 ⇒25.00fps
29フレーム/秒 ⇒29.97fps
上記以外 ⇒SSTG1シリーズでは対応していないフレーム率です。
3. 弊社サンプルファイルでの動作確認
下記よりダウンロードしていただける動作確認用のMPEG1とsdbでも同様の事象が発生するかをご確認ください。
動作確認用サンプルファイルダウンロード
※「動作確認用ファイル」よりダウンロードしてください。
サンプル映像でも同様の事象が発生する場合は、映像ファイルではなくPC本体側の問題である可能性が高いです。
映像に問題が無かった場合、下記手順を順番にお試しください。
<ご利用のPCの確認>
1. 映像ファイルの保存場所を確認
・映像ファイルを外付けハードディスクやUSBメモリなどに保存して使用している場合は、ローカルディスクに移動してから作業を行ってください。
・sdbファイルや映像ファイル名、もしくはそれらが保存されているフォルダ名(上位のフォルダ名も含む)に特殊な記号や文字(中国語の漢字やハングル文字なども含みます)が使われていると正しく読み込めないことがあります。単純なアルファベットや数字だけの名前に変えてみてください。
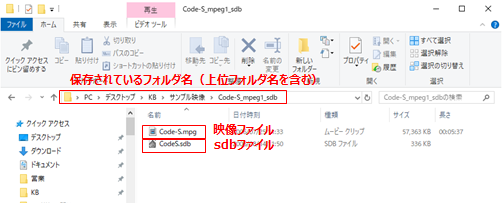
2. PCのスペック確認
PCのスペックが低い場合、高画質や高音質の映像の再生がスムーズにできないことがあります。
ご利用のPCが推奨スペックを満たしているPCかをご確認ください。
SSTG1シリーズ 動作環境
3. 再生モード切替(SSTG1 / SSTG1 Liteには未搭載です)
ご利用の映像ファイルがmpeg1の場合、以下の方法で再生モードを切り替えてみてください。
[設定]-[ユーザー設定]-[再生]タブの「MPEG-1とWMVの映像ファイルにはDirect Showを使う」のチェックが入っている場合は外し、チェック入っていない場合は入れて、sdbファイルを開き直してください。
・チェックあり:SSTG1モード(旧モード)
・チェックなし:新再生モード
4. オーバーレイ機能の適用 (PCの負荷を減らすための設定です)
SSTG1シリーズの[設定]→[ユーザー設定]→[再生]タブ→
→「MPEG-1とWMVの映像ファイルにはDirect Showを使う」(Liteにはこのチェックはありません)と
[ビデオの表示にオーバーレイを使用する]にチェックを入れる→sdbファイルを開き直す
※お使いのPCによって、上記設定を行うと「オーバーレイ機能が使えません」とメッセージが出ることがあります。その場合は、再度「オーバーレイを使用する」のチェックを外し、sdbファイルを開き直してください。
(Windows10のPCでは本機能は適用できません。)
【SSTG1 / SSTG1Liteの場合】[ファイル]→[ユーザー設定]→[詳細]タブをご覧ください。
5. MicrosoftのCODECを優先にチェックをつける
SSTG1シリーズの[設定]→[ユーザー設定]→[再生]タブ→「MPEG-1とWMVの映像ファイルにはDirect Showを使う」(Liteにはこのチェックはありません)と[MicrosoftのCODECを優先]にチェックを入れる→PCを再起動する
【SSTG1 / SSTG1Liteの場合】[ファイル]→[ユーザー設定]→[詳細]タブをご覧ください。
6. 波形データを再作成する
[設定]→[ユーザー設定]→[メンテナンス]タブ [波形データファイルの保存先フォルダ]のフォルダを
開くボタンをクリックします。
【SSTG1 / SSTG1Liteの場合】[ファイル]→[ユーザー設定]→[メンテナンス]タブをご覧ください。
波形データが保存されているフォルダが開いたら、「DSMode」または「Normal」のどちらかの
フォルダ内に該当の映像の波形データが入っていますので削除してください。
【SSTG1 / SSTG1Liteの場合】「DSMode」「Normal」のフォルダ分類はありません。
その後、ソフトを起動し映像を開くと波形データが再作成されます。
7. 他の映像ソフトをアンインストール
弊社で現在把握しているSSTG1シリーズとバッティングしやすい映像系ソフトは
下記になりますが、それ以外にもバッティングするソフトがある可能性があります。
念のため、お使いのPCに入っている映像系ソフトをアンインストールしてください。
(Windows media playerは問題ありません。)
ソフトをアンインストールした後は、一度PCを再起動してください。
■現在把握できているバッティングする可能性が高いソフト
(1)Corel Paint Shop Pro
(2)COREL社 WinDvD
(3)COREL社 マイフォト
(4)Roxio社 RoxioCreater
(5)CyberLink社 PowerDVD
(6)GOM PLAYER
(7)Homeリンクマネージャー
(8)VIA HD AUDIO DECK
(9)iSofter
(10)lav filters
(11)K-lite Codec Pack
(12)freemake
(13)PotPlayer
※上記以外でも、COREL社製のソフトウェアとは相性が悪い事例が確認されております。
※VIA HD AUDIO DECKについて
存在の有無は「コントロールパネル」→「プログラムと機能」をご確認ください。
こちらに存在しない可能性もございますので画面右下のタスクトレイに「VIA HD AUDIO DECK」または「HD VDeck」が存在していないかご確認ください。VIA HD AUDIO DECKはアンインストール方法がない常駐プログラムのため、Windows起動時にVIA HD AUDIO DECKが起動しないようスタートアップメニューからの削除設定をお願いいたします。OSを動かすのに最低限必要なプログラムも存在しますので設定の際は十分ご注意ください。
常駐プログラムをスタートアップメニューから削除する設定方法は下記をご参照ください。
Windows7での設定方法
[スタートボタン]→[すべてのプログラム]→[スタートアップ]の中にある「VIA HD AUDIO DECK」のショートカットを右クリックし削除
Windows8での設定方法
1) [Windows]キーを押しながら[X]キーを押し、表示された一覧から[タスク マネージャー]をクリック
2) [詳細]→[スタートアップ]タブをクリック
3) 「VIA HD AUDIO DECK」を選択し[無効にする]をクリック
4) 項目から「VIA HD AUDIO DECK」のチェックを外し[適用]をクリック
上記方法で「VIA HD AUDIO DECK」が見つからない場合は、以下をご確認ください。
1) [Windows]キーを押しながら[R]キーを押し[ファイル名を指定して実行]を開く
2) 「msconfig」と入力してEnterキーを押す
3) [システム構成]画面が開いたら[スタートアップ]タブをクリック
※システムが必要とする機能も一覧に含まれていますので、間違ったプログラムを停止してしまうとWindowsが正しく作動しなくなる可能性があります。停止するソフトウェア(プログラム名)をよく確認してから自動起動のチェックを外すようにしてください。
4) スタートアップの中のチェックを外す
8. ディスプレイの解像度を落とす
映像再生の遅延や、音声にノイズが走る場合、ディスプレイの解像度が高すぎて映像再生に負荷がかかっている可能性があります。
デスクトップの何もないところを右クリック→「ディスプレイ設定」で設定画面を開き、その中の「解像度」について、
「1920×1080」より大きい数値の場合(「3840×2160」など)、解像度を「1920×1080」まで下げてください。
下げた後は、PCを再起動してください。
9. ビデオカードドライバのインストール/アップデート
Windows Updateなどの影響により、パソコン搭載のビデオカードと
そのドライバが合っていない状態にアップデートされてしまうことがあります。
ご利用のPCに合ったビデオカードドライバを最新状態にアップデートしてください。
型番にあったビデオカードドライバソフトは各PCメーカーのサポートページに
公開されていますので、そちらからダウンロードできます。
ご不明な場合には、PCメーカーに型番を伝えてお問い合わせ下さい。
10. 過去の事例を確認
下記に一般的な映像ファイルのトラブルの事例をまとめましたので、当てはまるものがないかご確認ください。
映像ファイルのトラブル事例と解決策(2016年9月版)
11. Windows Media Playerのバージョンを最新にする
Windows Media Playerのバージョンが古い場合は、最新版へバージョンアップをしてください。
12. システムの復元(今までは問題無く再生できていたのに、ある時点から不具合が起き始めた場合のみの対処方法です。)
Windowsの機能に「システムの復元」という、任意の時点までシステムの状態を戻す機能があります。この機能を利用して、不具合が起こる前の日付を選択して復元を行ってください。
システムの復元参考ページ(外部サイト)
これを行うと、選択した復元ポイント以降にインストールしたソフトなどは消えますので、ご注意ください。
なお、作成したドキュメントファイル(Wordファイル、Excelファイルなど)は通常は消えることはありませんが、
sdbファイルに関しては全て復元ポイント時点の編集内容に戻されます。また、復元ポイント以降に新規作成されたsdbファイルはPC上から消えます。同様に、復元ポイント以降に削除したsdbファイルは復元され、元々あったディレクトリに現れます。
システムの復元を行う際には、物理的に別ドライブ(USBメモリやハードディスク等)に該当のsdbファイル全てのバックアップをとっていただき、PCから取り外した状態でシステムの復元を行ってください。その際、ユーザー設定のファイルやフォーマット設定のファイルも一緒に保存しておくことをお奨めいたします。
上記でも状況が改善されない場合、以下の情報をお問い合わせフォームよりお送りください。
・事象(映像が映らない、音声が出ない、再生がつっかえる、いつから発生しているか等、できるだけ詳しくお知らせください)
・「2. 映像のプロパティの確認」で確認したフレーム率
・「3. 弊社サンプルファイルでの動作確認」の結果
・事象が発生する映像ファイル(※別途ファイル転送サービス等でお送りください)
※守秘義務等により、映像ファイルをお送りいただくことが難しい場合は、以下の2つの情報をお送りください。
-真空波動研SuperLiteで取得した映像ファイルの情報(
取得方法はこちら)
-Media Infoで取得した映像ファイルの情報(
取得方法はこちら)
・システム情報
ソフトを起動し、[ヘルプ]-[バージョン情報]画面右下の[システム情報]をクリックします。システム情報の画面が開いたら左上の[ファイル]-[エクスポート]でファイルに任意の名前を付けて保存してください。