

SSTG1シリーズでの推奨動作環境につきましては、SSTG1シリーズ動作環境ページ をご覧ください。
推奨動作環境を満たしていないパソコンでは正しく映像が再生されないなどの不具合が発生する場合がありますので十分ご注意下さい。
基本的に日本の一般的な家電メーカー(NEC、SONY(VAIO)、富士通、東芝など)のPCは、もともと色々なソフトがプリインストールされている状態で販売していることが多く、その中にSSTG1シリーズとバッティングしてしまうソフトが潜んでいる可能性があります。
そのため、液晶テレビやオーディオ機能のこだわった家電タイプのPCではなく、あまり余計なソフトが入っていないビジネス用のメーカーのPCやショップブランド(ドスパラ、ツクモ等)のシンプルなPCを弊社ではお勧めしております。
ただ、メーカーによって相性が決定するわけではなく、また、これまで問題のなかったシリーズでも100%問題なく動作することを保証できるものではございませんので、その旨ご理解のほど、お願いいたします。
なお、Surface Pro Xをはじめ、Windows RT、ARM版Windowsが搭載されているタブレット、MacOSのPCでの動作保証はしておりません。
また、下記ソフトがPCにインストールされている場合はSSTG1シリーズとバッティングしてしまうという事象が報告されています。
■現在確認されている相性が悪いセキュリティソフト
■現在把握できているバッティングする可能性があるソフト
(1)Corel Paint Shop Pro■1フレーム再生時の音声が出ない問題
下記のPCにおいて、新再生モードでの1フレーム再生(コマ送り/コマ戻し)時に音声が出ないという事例が確認されております。このモデルで必ず発生する問題ではなく、またイヤホン/スピーカーを変えたりデバイスの更新等で解消したケースもございますが、念のため、これらのモデルはご購入を避けていただいた方がよろしいかと思います。■OneDriveのご利用について注意点
セットアップ前にOneDriveの同期を解除しておくことをお勧めいたします。詳細はこちらのFAQ をご覧ください。
映像再生系の不具合につきましては、まず下記をご確認ください。
<映像ファイルがSSTG1シリーズ対応フォーマットであるかを確認>
SSTG1シリーズで再生可能な映像ファイルの種類
・mpeg1
・wmv
・MOV(h.264、AAC)
・MP4(h.264、AAC)
※SSTG1 Lite、SSTG1ではMOV、MP4は再生できません。
1. 映像ファイルコーデックの確認
フリーソフト「真空波動研SuperLite」で映像のコーデックを確認することができます。
ご利用手順は下記をご覧ください。真空波動研で「MPEG2」と出ている場合、SSTG1シリーズでは正常に再生できません。
真空波動研SuperLiteの使い方.pdf
SSTG1シリーズで推奨している映像ファイルコーデック一例はこちらのページをご覧ください。
2. 映像のプロパティの確認
1) 映像ファイルのアイコンを右クリックし「プロパティ」を選択。
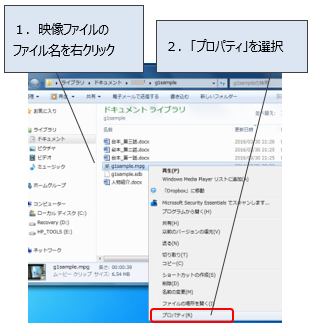
2) 「全般」タブで「ファイルの種類」を確認。
ムービー クリップ (.mpg) ⇒MPEG1の場合とMPEG2の場合があります。
Windows Media オーディオ/ビデオ ファイル (.wmv) ⇒WMVファイル
QuickTime ムービー (.mov) ⇒MOVファイル
MP4 ビデオ (.mp4) ⇒MP4ファイル
※上記以外の種類の映像ファイルには対応していません。
※MOV/MP4の場合、ビデオコーデックがH.264で音声コーデックがAACの場合のみ対応しています。
※MPEG2には対応していません。
3) 「詳細」タブで「フレーム率」を確認。
23フレーム/秒 ⇒23.98fps
24フレーム/秒 ⇒24.00fps
25フレーム/秒 ⇒25.00fps
29フレーム/秒 ⇒29.97fps
上記以外 ⇒SSTG1シリーズでは対応していないフレーム率です。
3. 弊社サンプルファイルでの動作確認
下記よりダウンロードしていただける動作確認用のMPEG1とsdbでも同様の事象が発生するかをご確認ください。
動作確認用サンプルファイルダウンロード
※「動作確認用ファイル」よりダウンロードしてください。
サンプル映像でも同様の事象が発生する場合は、映像ファイルではなくPC本体側の問題である可能性が高いです。
映像に問題が無かった場合、下記手順を順番にお試しください。
<ご利用のPCの確認>
1. 映像ファイルの保存場所を確認
・映像ファイルを外付けハードディスクやUSBメモリなどに保存して使用している場合は、ローカルディスクに移動してから作業を行ってください。
・sdbファイルや映像ファイル名、もしくはそれらが保存されているフォルダ名(上位のフォルダ名も含む)に特殊な記号や文字(中国語の漢字やハングル文字なども含みます)が使われていると正しく読み込めないことがあります。単純なアルファベットや数字だけの名前に変えてみてください。
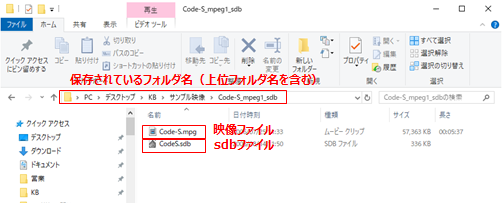
OSアップグレードの影響により、ソフトの構成などが書き換えられ正常に動作しなくなった可能性があります。一度SSTG1シリーズのソフトをアンインストールの上、再インストールしてください。
認証ドライバがある場合は認証ドライバも併せて再インストールをお願いいたします。
※2014年7月の販売終了に伴い、SSTG1はWindows10での動作保証はしておりません。
インストールの詳しい手順は SSTG1シリーズスタートガイド をご覧ください。再インストールの際は基本的に最新バージョンをインストールされることをお勧めします。
再インストール後、編集ができない場合は こちらのFAQ をご覧ください。
■■アンインストール前に各種設定を保存し、再インストール後に引き継ぐには
こちらの手順 で引継ぎを行うことができます。同じパソコン内でアンインストール&再インストールする場合の引継ぎも同じ手順となります。
※NetSSTG1 Schoolの場合のみ
NetSSTG1 Schoolを利用中のパソコンのOSをWindows10にアップグレードすると、PC固有情報が書き換えられてしまい、ソフトで認識しているPC固有情報と一致しなくなるため、別なパソコンと認識され、再認証が必要となる場合があります。この場合、OSを元のバージョンに戻していただいたのち、カンバス側でのPC変更手続き(有償)が必要となります。有償でのご対応となりますので弊社までご連絡下さい。
※平日の弊社営業時間内でのご対応となります。
なお、すでにWindows10になっている状態でNet SSTG1 Schoolを新規インストールしてご利用いただく場合は問題ありません。
以下の手順で判定してください。
※これは簡易的な判定方法であり、あくまで目安です。
正確なフレームタイプはクライアント様へお問い合わせください。
◆準備1:使用する映像ファイルのフレームレートを下記のどちらかの方法で確認します。


◆準備2:Net SSTG1(Ver.2以上)、SSTG1 Pro、SSTG1 Lite2の場合は映像再生モードを確認します。
(プロパティのフレーム率が「23.98フレーム/秒」の場合のみ必要です)
1) Net SSTG1、SSTG1 Pro、SSTG1 Lite2を開く
2) 映像ファイルを開き、「←」キーを長押しして逆再生する
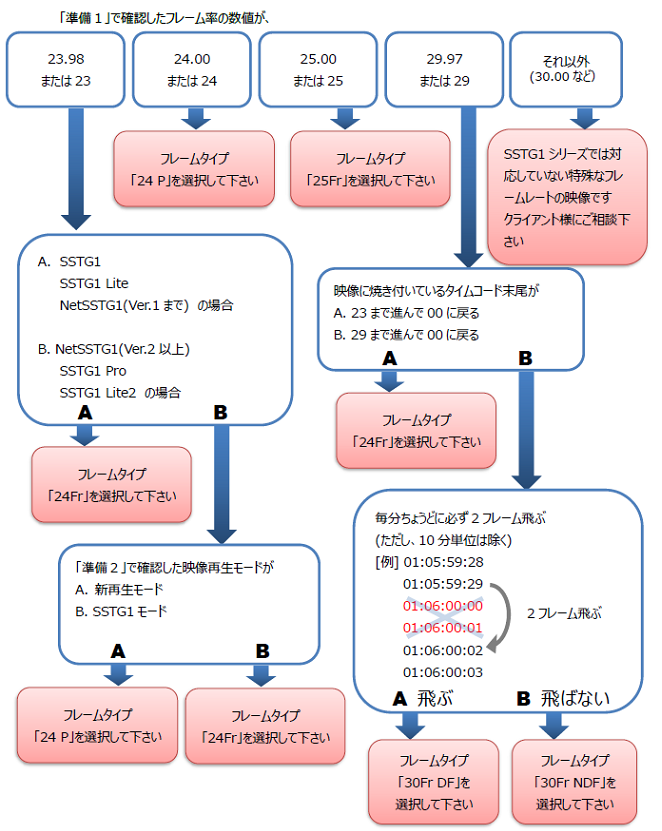
◆注意事項
このチャートは簡易的な判定方法であり、あくまでも目安です。下記の点にご注意ください。
・「映像とタイムコードの同期」を行った後は、必ず映像の最後にカーソルを置き、映像のタイムコードとソフトのタイムコードにずれがないか確認して下さい。ずれている場合はフレームタイプの選択が誤っている可能性があります。
・チャートに当てはまる選択肢がない場合や、チャートで判定したフレームタイプを選択したにも関わらずずれが生じる場合、映像にタイムコードが焼き付いていない場合などは、必ずクライアント様にフレームタイプをご確認下さい。

PCにドングルを挿したときに、ドングルのランプが点いているかをご確認ください。
■ランプが点いていない場合
ドングルの不良の可能性があります。別のUSBポートに差し込んでもランプが点かないようであれば、弊社へお問い合わせください。
■ランプが点いている場合
「アプリと機能」もしくは「インストールされているアプリ」もしくはコントロールパネルから、「Sentinel Protection Installer」 もしくは 「Sentinel System Driver」というプログラムが存在するかをご確認ください。
■ 「Sentinel Protection Installer」 もしくは 「Sentinel System Driver」が存在する場合
FAQ ドングル関連編4をご参照ください。
■ 「Sentinel Protection Installer」 もしくは 「Sentinel System Driver」が存在しない場合
弊社HPのダウンロードページから、ドングル用ドライバをダウンロードしインストールしてください。
1) 当社のHP画面上にある「ダウンロード」をクリックします。
2) 「ドングルドライバ」の[ダウンロード Download]をクリックしてください。ドングル用ドライバ(Sentinel System Driver Installer X.X.X.exe)がダウンロードフォルダ、または指定したフォルダにダウンロードされます。
※以下インストールはドングルを抜いた状態で実施してください。
3) ダウンロードしたドングル用ドライバ(Sentinel System Driver Installer X.X.X.exe)をダブルクリックするとドングルドライバのインストールが開始します。指示に従ってインストールを行ってください。
この時、案内は英語表示のみとなります。
4) ダウンロードフォルダに保存されたドングル用ドライバインストールし正しく実行されない場合は一度デスクトップ等に移動させ、引き続き 3) から実施してください。
5) インストール完了後、PCを再起動して再度ドングルを挿してソフトを起動してください。
それでも解決しない場合、FAQ ドングル関連編4をご参照ください。
MacPCに仮想的にWindowsOSを入れた環境の場合、ドングルが認識されないことがあります。SSTG1シリーズはWindows専用ソフトとなっており、MacPCでのご利用はサポートしておりませんのでご注意ください。
| 操作編 | |
|---|---|
| インストール・アップデート編 | |
| ドングル関連編 | |
| フォント関連編 | |
| サポート更新・チケット編 | |
| 動作環境編 |