

「setup.exe」ファイルをダブルクリックではなく、右クリック→「管理者として実行」メニューから進めてください。
このメニューがでない原因について2つ挙げられます。
1) ダウンロードしたフォルダが一時フォルダのような場所に保存されている
ダウンロードしていただいたフォルダがダウンロード用フォルダのような、一時的な場所に自動的に保存されているとファイルを右クリックしても「管理者として実行」メニューが表示されないことがあります。 一度ダウンロードしていただいたフォルダごとコピーしてデスクトップなどに移動してみてください。
2) ダウンロードしたフォルダが圧縮されたままになっている
インストーラは、ダウンロードするとzip形式に圧縮されています。(CDの場合は圧縮されていません。)圧縮された状態のまま右クリックを押すと「管理者として実行」メニューが出ませんのでそのフォルダを解凍する必要があります。解凍していただくにはフォルダを右クリックして「解凍」または「展開」といったメニューを選んでいただくとフォルダが解凍されます。
バージョンアップはソフトに対して行いますのでsdbファイル自体にアップデートはございません。また、ソフトをアップデートしても前のバージョン時に作成したsdbファイルは通常通り編集ができますのでご安心ください。
最新バージョンには過去バージョンの内容も含まれておりますので、最新バージョンのみのアップデートで問題ございません。 過去のバージョンを1つずつアップデートする必要はございません。
認証ドライバ「NetSSTG1 Driver」がインストールされていない状態です。ユーザーサイトからダウンロードしたインストーラの中にある、インストールガイドの「認証ドライバのインストール」という項目にインストール手順が記載されていますので、インストールガイドをご覧下さい。
ドングル更新を行っていないためと思われます。ドングル更新の手順は、アップデートリリースのお知らせ時にお送りしているメールもしくは、インストーラダウンロードページ・アップデータダウンロードページよりダウンロードできるリリースノートの「ドングル更新手順」をご参照ください。
NetSSTG1は3台(個人)、 10台(法人)
SSTG1 Lite2は3台
と認証台数に制限があります。
現在認証しているPCが壊れた場合でも、認証済み台数としてのカウントは残ったままになります。何卒ご了承ください。
ただし、認証台数はチケットが切れたタイミングで0台にリセットされます。例えば初回60日チケットで上限3台まで認証されていたとして、60日後にチケットが切れ、次のチケットを認証する時には、前のチケットでどのハードディスクやパソコンを使っていたかに関係なく、改めて1台から認証台数をカウントします。
もし、台数上限まで認証済みの状態で、チケット有効期間中にパソコンが壊れて買い替えた等の場合には、恐れ入りますが有料の変更依頼手続きをお申し込みください。お申し込みは本サイト右上から「マイページ」にログイン後、「有料変更依頼」の「PC変更」にて行っていただけます。
SSTG1Pro・SSTG1Liteにはインストール台数に上限はありません。
方法は下記の2通りあります。
1) 台数追加
現在のライセンス(チケット)に、1台5,000円(税込)で台数を追加できます。お手続きはユーザーページの左側メニュー[有料変更依頼]の「PC変更依頼」から行ってください。お支払いが確認できたら、台数を1台追加させていただきます。
2) チケットを購入
これまで使用していたものとは別のチケットで、認証台数1台目からカウントされます。
一度認証したら認証台数が減ることはありません。
ただし、認証台数はチケットが切れたタイミングで0台にリセットされます。例えば初回60日チケットで上限3台まで認証されていたとして、60日後にチケットが切れ、次のチケットを認証する時には、前のチケットでどのハードディスクやパソコンを使っていたかに関係なく、改めて1台から認証台数をカウントします。
下記をご覧ください。
SSTG1Lite起動時にエラーメッセージが出たお客様へ
SSTG1シリーズスタートガイド
の案内に沿って、インストーラのダウンロード、ソフトのインストールを進めてください。
※SSTG1Liteは付属のインストールCDでインストールを行ってください。
※SSTG1Proをご購入のお客様は、ドングル発送のお知らせメールに手順を記載していますのでご覧ください。
SSTG1シリーズスタートガイド の案内に沿って、2台目のパソコンでインストーラのダウンロード、ソフトのインストールを進めてください。
認証可能台数の範囲内でしたらお客様の方で行っていただけますので、特別なお手続きは不要です。
→認証可能台数については こちら
→インストール後のSSTG1の各種設定(ショートカットキー設定、フォーマット設定など)の移行についてはこちら
※SSTG1Proはドングル発送のお知らせメールに記載の手順で、1台目のパソコンと同様にインストールを行ってください。
※SSTG1Liteは付属のインストールCDで、1台目のパソコンと同様にインストールを行ってください。
※引っ越しツールは使用せず、正規の手順でインストールを行ってください。引っ越しツールを使用した場合認証ができなくなることがございます。
■OneDriveのご利用について注意点
セットアップ前にOneDriveの同期を解除しておくことをお勧めいたします。詳細はこちらのFAQ をご覧ください。
以前のバージョンにダウングレードしたい場合は、一度ソフトをアンインストールして、古いバージョンをインストールし直してください。
ただし、基本的にサポート対象は最新バージョンのみとなっております。あらかじめご了承ください。
●●● 前のバージョンにダウングレードする手順 ●●●
【事前準備】
ショートカットキーをカスタマイズされている場合はショートカットキー設定画面から設定をエクスポートし、ダウングレード後、同画面から設定ファイルをインポートしてください。ユーザー設定、フォーマット設定、最終チェック項目フィルタ、最終チェックのチェックワードリストなど、あらかじめリストに保存してあるものは設定が消えることはありません。
【現在のバージョンをアンインストール】
(Windows10・11の場合)
Windows10・11の「アプリと機能」もしくは「インストールされているアプリ」で、リストから「CANVASs SSTG1 Series」をクリック→「アンインストール」をクリック→変更・修正・削除の選択画面が出たら「削除」を選択して削除してください。
※認証ドライバ「CANVASs NetSSTG1 Driver」のアンインストールは不要です。
(Windows8.1の場合)
PCのコントロールパネル>プログラム>プログラムのアンインストール でリストから「CANVASs SSTG1 Series」を右クリック→「アンインストール」をクリック→変更・修正・削除の選択画面が出たら「削除」を選択して削除してください。
※認証ドライバ「CANVASs NetSSTG1 Driver」のアンインストールは不要です。
【前のバージョンをインストール】
・マイページの「インストーラダウンロード」から前のバージョンのインストーラをダウンロードし、zipを右クリック→すべて展開(展開・解凍)で展開します。
・「01_ソフト名」フォルダ内に入っている「setup」を右クリック→「管理者として実行」で実行してください。手順は一緒に入っているインストールガイドをご覧ください。完了時に出る画面で「USBドングルドライバをインストールする」のチェックは必ず外し、「完了」をクリックしてください。
・認証ドライバの再インストールは不要です。
ダウングレード後は必ずPCを再起動してください。
■Ver.3.1.13から前のバージョンへダウングレードする場合の注意点
Ver.3.1.13とそれより前のバージョンとでは新再生モードの波形データが異なります。Ver.3.1.13から前のバージョンへダウングレードした後は、必ず波形データの[Normal]フォルダを削除してください。
手順は下記リリースノートp3をご覧ください。
https://canvass.co.jp/wp-content/uploads/2021/09/NetSSTG1releasenoteVer.3.1.13.pdf
基本的に、CANVASsDigitalFontはダウンロードしていただく必要はございません。
SSTG1のタイムコードの表示欄は、通常下記画像のようにデジタル数字で表示されます。
![]()
この表示がインストール・アンインストールなど何らかの原因で下記のような小さい数字に変わってしまい、見づらくなることがあります。
![]()
その場合には、CANVASsDigitalFontをダウンロードし、インストールしていただくとデジタル数字に戻ります。
詳細は下記資料をご覧ください。
タイムコードのデジタル表示について
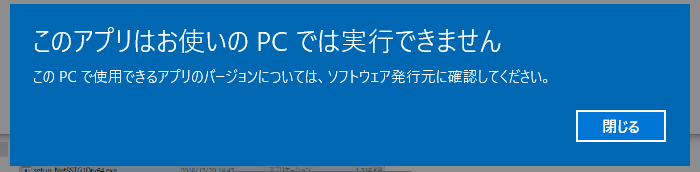
「このアプリはお使いのPCでは実行できません」のメッセージが出る場合、インストーラが正しくダウンロードされていないか展開されていない可能性が考えられます。
ダウンロードしたインストーラはzip形式に圧縮されておりますので、必ず右クリック→展開で展開してから実行してください。
展開しても同様のメッセージが出る場合、Windowsのセキュリティ設定を変更してください。
1) Windowsの検索機能(Cortana)で「Windowsセキュリティ」と検索
2) Windowsセキュリティの画面を開いたら、「Windowsセキュリティを開く」をクリック
3) 「アプリとブラウザコントロール」をクリック
4) 「評価ベースの保護設定」をクリック
5) 「Microsoft EdgeのSmartScreen」「望ましくない可能性のあるアプリのブロック」「Microsoft StoreアプリのSmartScreen」をすべてオフにする
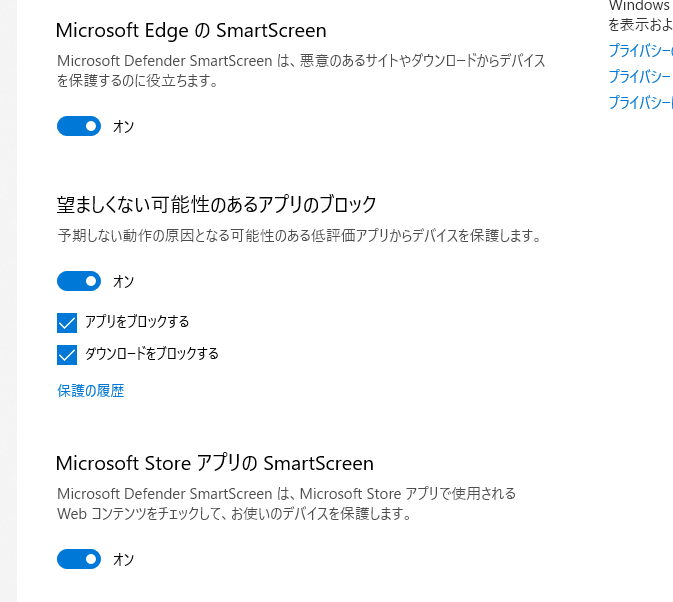
※こちらはインストーラを実行したら設定は元に戻してください。
また、ウイルス対策ソフトがブロックしている可能性がございますので、一時的に停止してからインストールをしていただければと思います。停止する際は念のためネットワークを切断されることをお勧めいたします。オフライン状態でもインストーラの実行は可能です。